If you’re fed up of your child playing “Baby shark” or “I am a gummy bear” over and over, or someone else playing a song that upsets or annoys you, you might be wondering if there’s any way of blocking certain songs through your smart speaker.
There are a number of ways to block songs on both Amazon Alexa/Echo and Google Home devices, including custom routines, explicit filters and ‘music whitelists’. Which one to use depends on exactly what you want to achieve.
This article looks at all the methods available to you, whilst the video below covers the easiest option – custom routines – for both Google Home and Amazon Echo/Alexa:
Google Home
Using custom routines
You can set-up custom routines via the Google Home app. These allow for one or more custom actions to be performed when you say certain things (such as turning on the lights and heating when you say “Hey Google, I’m up“).
But you can also use routines to respond with something like ‘Sorry, this song is disabled’ (or simply ‘Nope’!) when someone says “Hey Google, play [that really annoying song]“.
To do this, open the app up, click on ‘Routines’ from the home screen of the app:
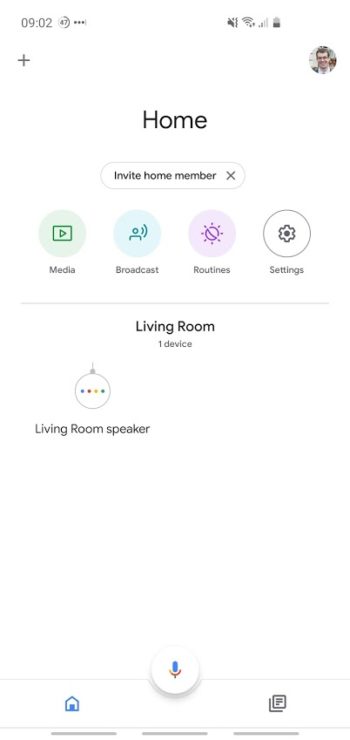
Click ‘Manage routines’ at the bottom, and then click ‘+ Add a routine’:

You will want to enter “Add commands (requires”), which will be what people say to play the song:
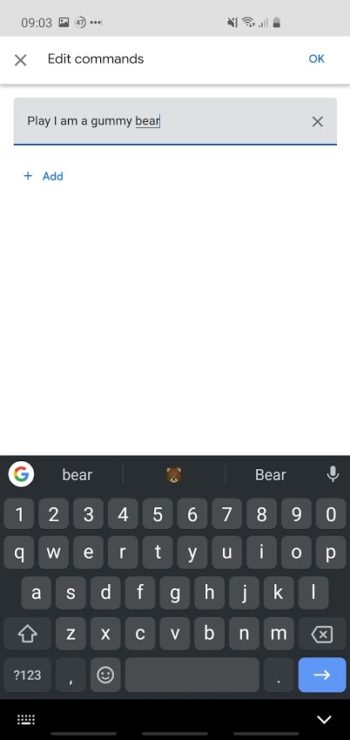
Click ‘OK’, and then you want to say what should happen (instead of playing the song). Do this by clicking ‘+ Add action’ and then ‘Browse popular actions’, before scrolling to the bottom to the custom responses section:
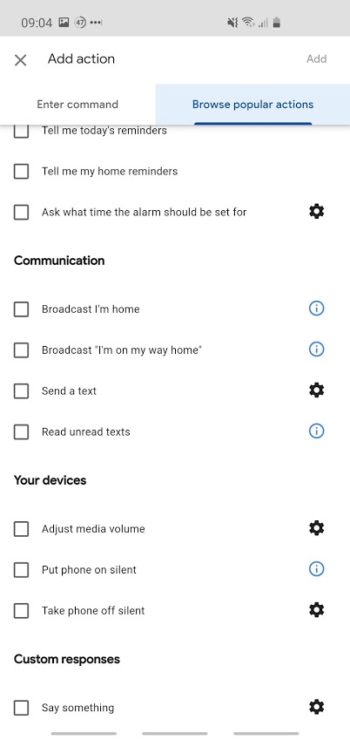
Select the checkbox (to enable this response), and then click the settings cog to enter what you want your Google Home device to say:
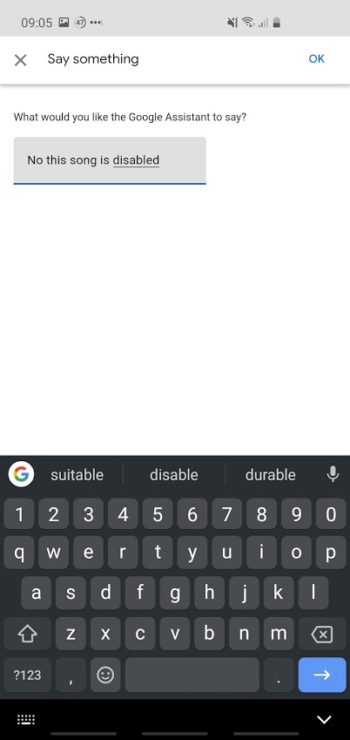
Click ‘OK’ and then ‘Add’ at the top, then click ‘Save’ to save this overall routine:
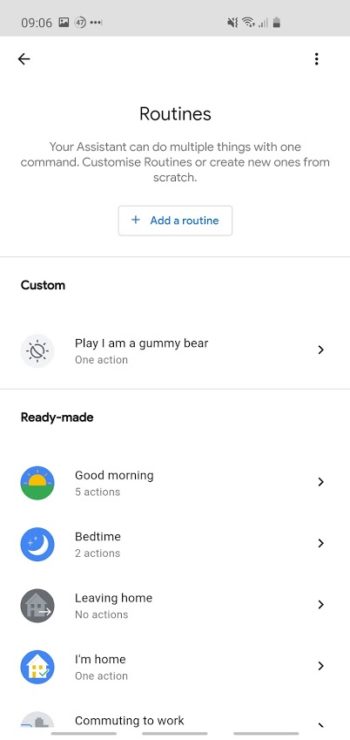
Only allow ‘non-explicit music’
You can restrict the music that plays via the ‘Digital Wellbeing‘ settings section (within the Home app).
You can choose to only allow ‘non-explicit’ music, although they do caution that this isn’t 100% fool-proof: the odd non-explicit (or potentially offensive) song may still slip through and play.
So this is a good option if you want to block as many explicit songs as possible, but it’s no good if you only want to stop particular songs from playing.
Change music source to MP3s (whitelist not blacklist)
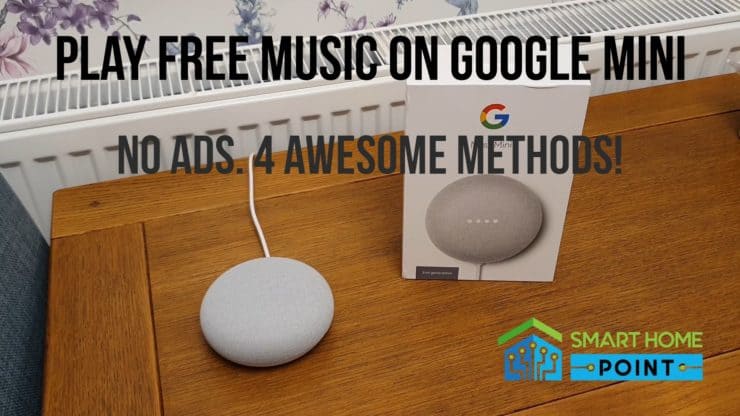
how to play MP3s on the device.
I like to consider this method “opt for music whitelists not blacklists”. In other words, instead of allowing all music but banning 1 or 2 songs (a blacklist), you can instead start with no music and only allow songs you want (a whitelist).
This might sound extreme, but if you mainly listen to songs that you already have on CD or MP3, it can work really well.
The exact steps are outlined in a video I made previously, but it revolves around choosing Google Play Music as your Google Home’s music source.
You can then add your favorite MP3s to the Play Music library, and these are the only songs which can then be played from your Home device. Just make sure that no-one else is able to drag and drop their own music to this music library!
Amazon Alexa/Echo
Amazon routines
This works in a very similar way to Google Home. Launch the Alexa app, and click the menu at the top left, before clicking ‘Routines’:

Click the plus icon in the top right, and firstly enter a routine name:
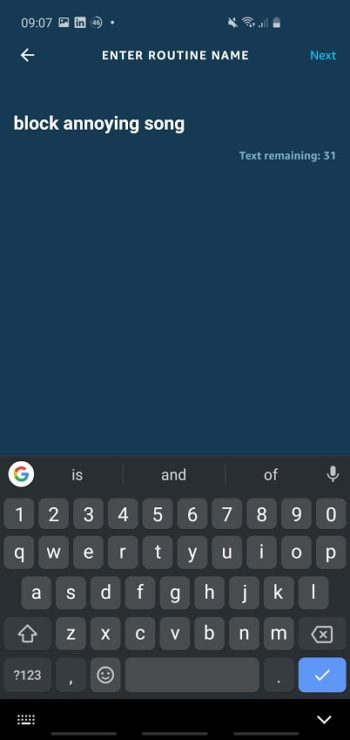
Then choose the trigger – i.e. what is said to kick off this routine. In this case, it will be “play I am a gummy bear”, so click “When this happens” and then click “Voice” and input the command accordingly:
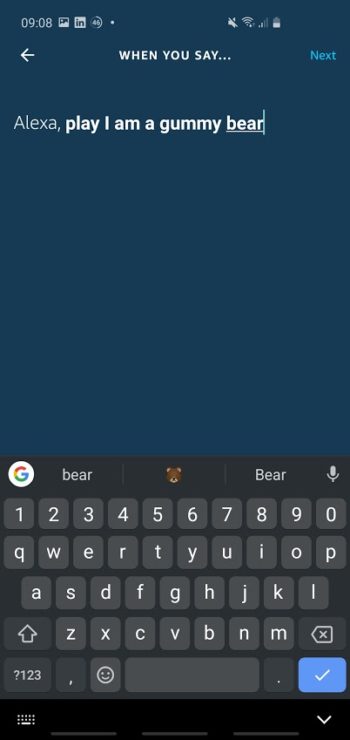
Click ‘Next’, and then we’ll want to enter the action – i.e. what happens instead of playing our annoying song! So click “Add action”, then “Alexa says” and finally “Customized”. Here we put the message we want to play, which can be “No, this song is disabled”:
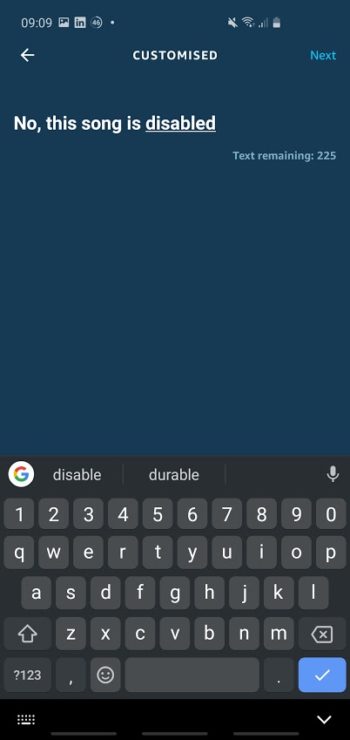
We finally want to select which device Alexa will say this from, which should be “The device you speak to”. Finally click on “Save” to save our routine:

Never play this again
If a particularly annoying song is not requested directly (i.e. “Alexa, play [song title]“) and instead it’s only requested via a playlist (i.e. “Alexa, play music for toddlers“) then you can stop Amazon from playing particular songs on this playlist.
This is because a general playlist is curated by Amazon and they want you to give them feedback on it. So if you say “Alexa, never play that song again” or similar (“Alexa, I don’t like that song“), they will not play that song on the same (or similar) playlists going forward.
As I say, this is great for cases where the song only pops up randomly as part of playlists and song radios.
Blocking explicit music
If the songs you want to block are generally rude/explicit ones containing lots of cuss words, you can easily block these by saying “Alexa, block explicit songs“.
Alternatively, head into the Alexa app. Click the menu in the top left (the three lines) go to “Settings” and then scroll down until you see “Music” which is under the ‘Alexa Preferences’ heading. On this page, you should see an option at the bottom called ‘Explicit Filter’ or ‘Profanity Filter’:
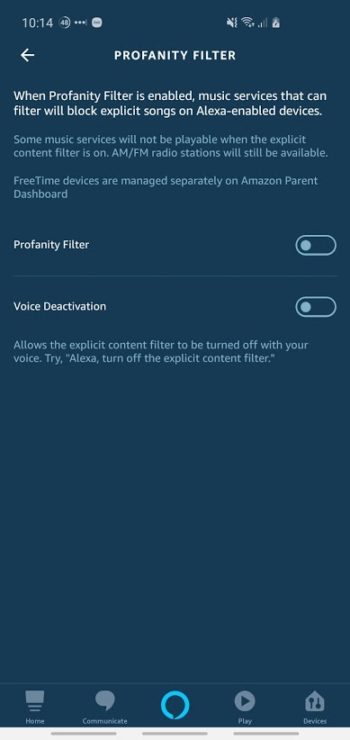
The page is fairly self-explanatory, but I’d recommend enabling the first option but leaving the second option disabled. This means that no-one else in the house (or at least, people who don’t have the Alexa app) will be able to turn this filter back on.
Change music source (whitelist not blacklist) – rely on specific MP3s
This method is similar to the Google Home section above: you can set-up a home media server with only specific MP3s. Then you can change your Amazon music source to this, and your household’s music will come from this MP3 library. TechHive’s article covers this approach.
This allows you to maintain a list of only ‘approved’ songs, and any annoying songs can be omitted: a win-win! Of course, this isn’t very ‘cloud friendly’ and if you want to listen to a brand new song, you’ll have to buy it first and then add it to your MP3 library.
It’s old school, it has pros and cons… but it could work well for you, especially if you have loads of old CDs and MP3s lying around.

Thank you very much – this a great help.
No worries, glad you found it helpful!