The Echo Show product line packs a tech-punch in terms of features: The Echo Show 5 and the Echo Show 8 offer portability—and 2020’s Echo Show 10 is, more or less, a room-filling entertainment system. Whichever way you roll, you’ll find most of the features the Amazon Alexa platform has to offer. This said, the device’s different versions leave some gaps between the functions the Echo Show’s more intriguing potential feature:
Video calls.
If you’re new to the Echo Show, the device’s many options can be a bit dizzying. Its baseline video chat feature can seem clear-cut at first—but it leaves a lot of room open for cross-device, and even cross-platform, connections. You can connect to Skype, for example. This video chat route, however, is a bit hidden—and you’ll need to hop into the Show’s configuration settings to unlock it.
At the same time, some of the Echo Show’s video chat incompatibilities can be surprising: You won’t be able to connect it to Facebook Messenger, as well as some other popular apps. Even seasoned Echo-owners and Show-users scratch their heads when finding this one out—as each Echo Show’s robust Android-based OS routinely gives us things like news updates, weather alerts, and even a full-fledged Firefox app.
So let’s get a full rundown on the Echo Show’s video chat capabilities. First, we’ll cover its primary video chat options. Then, we’ll give you the lowdown on your Echo Show’s ‘reach,’ in terms of connecting to other platforms. As for the unsupported ones—some, but not all, can still be accessed with workarounds.
Let’s dive in.
The Tech Specs: Echo Show 5, 8, 10 and 15
The Echo Show 5, 8, 10 and 15 each offer their own perks—but most are hardware-bound. This isn’t unfamiliar to most smartphone-owners, as each device’s software remains consistent enough to make operation pretty simple.
In terms of physical specifications, here’s what we’re looking at:

The Amazon Echo Show 5 is at the product line’s core, featuring the essential hardware referenced, whereas the Echo Show 8 has a larger screen and slightly more calling features (as we explore later):

Design
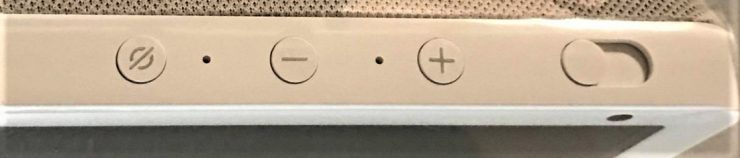
This tends to be the main differentiator between each device, as those preferring the full video chat experience opt for the Echo Show 10, more often than not. Its size is akin to that of a tablet, whereas the Echo Show 5 is closer to the size of an alarm clock.
The recently-released Echo Show 15 has a massive screen (akin to a laptop), but it also makes it a little bit too unwieldy for easy, portable video calls.
With the Echo Show 8 sitting nicely between the other optics, you have a nice spread of options to meet your particular digital needs. Their dimensions are as follows:
- Echo Show 5: 148 x 86mm.
- Echo Show 8: 200 x 136mm.
- Echo Show 10: 251 x 230mm.
- Echo Show 15: 402 x 252mm
Display and Resolution
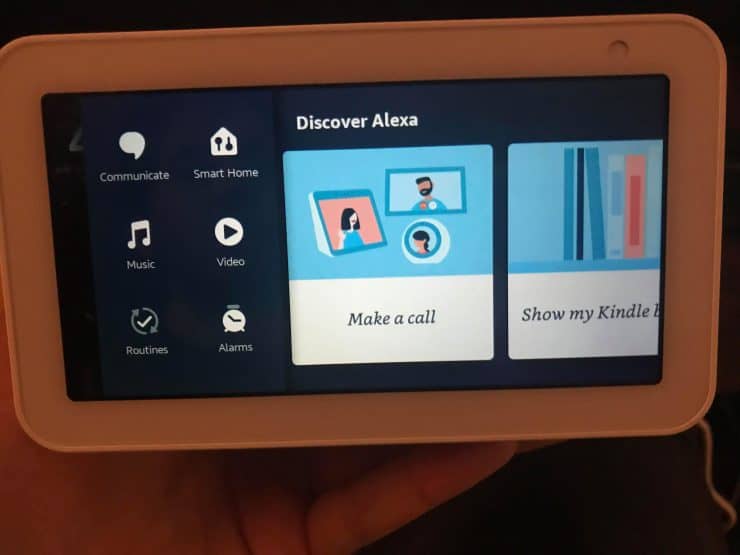
The Echo Show 15 is certainly the most recent, and it continues the trend of recently-upgraded Echo Show models in deliving a full HD resolution (of 1920 x 1080p). Older models were stuck with 1280 x 800p or even 960 x 480p resolution, which is noticeably lacking at times.
This is where the Echo Show 8 tends to shine, as its resolution is a notable step upward from the Echo Show 5 while featuring a comparable visual experience to the Show 15—but without the size-bound price increase:
- Echo Show 5: 960 x 480p resolution, viewed on a 5.5-inch touchscreen.
- Echo Show 8 (first gen): 1280 x 800p resolution, viewed on an 8-inch touchscreen.
- Echo Show 8 (second gen): 1920 x 1080p resolution, viewed on an 8-inch HD touchscreen.
- Echo Show 10: 1280 x 800p resolution, viewed on a 10.1-inch touchscreen.
- Echo Show 15: 1920 x 1080p, viewed on a 15-inch HD touchscreen.
Camera
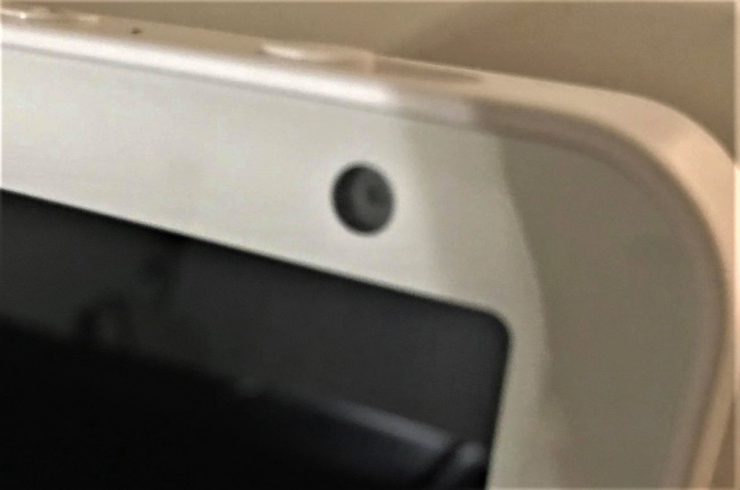
Echo Show devices each have built-in manual lens shutters, keeping your camera totally covered when not in use.
As for the most important tech contributor to the Echo Show’s video calls, we have each device’s camera to consider. Whereas the Echo Show 15’s resolution is an awesome alternative to the 10’s, price-wise, show-goers will find that the camera tech powering the Show 8 and 10’s visual experiences is best:
- Echo Show 5: A one-megapixel front-facing camera.
- Echo Show 8: A 13-megapixel front-facing camera.
- Echo Show 10 : A 13-megapixel front-facing camera.
- Echo Show 15 : A 5-megapixel front-facing camera.
The Echo Show 10 offers an additional ambient light sensor, too, which is nice. This said, its size increase may not be feasible for those seeking the more complimentary, ‘tableside’ vibe that the Echo Show 5 and Echo Show 8 provide.
Audio

A standard 15W DC power supply is used, and a 3.5 mm stereo output port allows for larger speakers and headphones. A micro USB port is also included, stated use is for various purposes.
The Echo Show 10 takes the prize in terms of audio, too. This said, the Echo Show 5 succeeds as a desk or bedside speaker system and voice-chat device given its 1.7-inch driver.
- Echo Show 5: One 1.7-inch (4W) driver.
- Echo Show 8: Dual two-inch (10W) drivers.
- Echo Show 10: Two one-inch tweeters, and one three-inch subwoofer.
- Echo Show 15: Two 1.6-inch tweeters.
A Note on Computing Power
The Echo Show 10 takes a considerable step up, having adopted Zigbee smart hub technology. It lets you discover additional smart-enabled devices around your home, assuming they’re similarly Zigbee enabled.
Weirdly the Echo Show 15 drops this feature, meaning that the Echo Show 10 offers various benefits (including better speakers) over the Show 15.
Whichever model you choose, though, the call support is similar on all models (apart from Skype support, which is a little hit-and-miss).
Primary Video Messaging: Echo Show Drop In
The Echo Show’s main mode of video chat takes form in Amazon Alexa’s Drop In feature. It’s a nifty way to quick-contact those with Alexa-enabled devices, as it allows for seamless video chats without needing to take extra steps during the call phase.
Understandably, the Drop In feature requires express permission within a given Amazon Alexa app before it’s usable. All Echo devices are Drop-In-capable, including each Echo Show version, the regular Echo and the Echo Dot.
Download the Mobile App
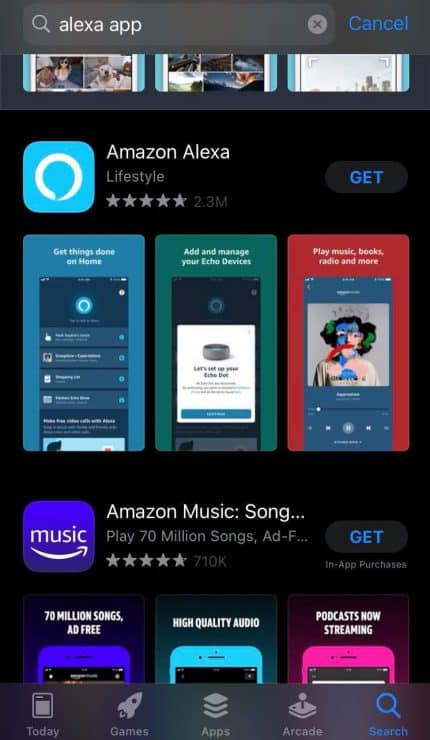
A simple ‘alexa app’ search on your device’s app store will lead you to the right place.
First, go ahead and download the Amazon Alexa app on your mobile device. This lets you Drop In on the mobile device whenever you’d like. The app is free, downloadable on either iOS or Android, from the Google Play store and Apple App store.
Set Up the Mobile Drop In Feature
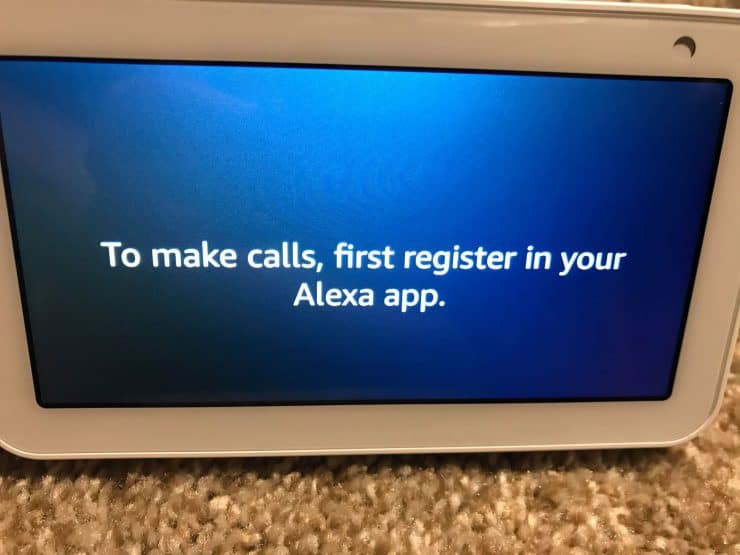
Once you’ve downloaded the app, launch it to start setting up the Drop In feature. You’ll be prompted to set up your Alexa Calling and Messaging feature. If you’re not prompted, just tap on the app’s speech bubble icon at the screen’s bottom. Before long, you’ll be signed up. You can link your contact info, too, to save yourself time, later on.
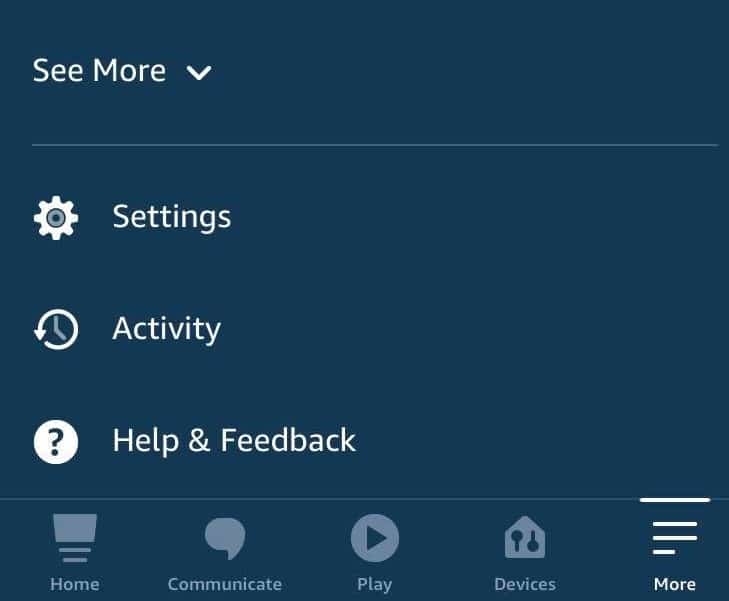
For many, the Drop In feature isn’t automatically enabled on the mobile app. Fortunately, activating it is pretty easy. Just head to the app’s Devices section: It’s the little house icon on the app’s bottom row—featuring the Devices icon, itself.
Set Up the Show’s Drop In Feature
Next, you’ll set up the Drop In feature on the Echo Show, itself. A lot of people do this first, but we recommend setting up the mobile app’s Drop In feature before anything. Primarily, this is because the app is needed during the Echo Show device’s setup. But it’s also the easiest way to start Dropping In within one fell swoop—for the most part, at least. More on that below.
So hop into your Echo device’s settings: Up top, look for the small, downward-pointing arrow. The device does fade this arrow out, so go ahead and tap the Show’s screen if you don’t see it. Once you do, swipe down to see the Show’s function bar.
Select Settings, and navigate to the Communicate tab. Even though the Echo Show 5, 8 and 10 have different hardware features—as well as some software features—their major functions are pretty consistent, design-wise and location-wise, across each device. So don’t worry: Regardless of which version you own, the settings will exist in the same locations.
Under the Communicate section, you’ll see the Drop In section. Turn that on. If you’re concerned about privacy—as the Drop In feature really does ‘drop in’ on Echo devices—you can select the Only My Household option, which restricts the feature to devices in your home’s other rooms. Essentially, this makes your Echo Show system like a visual intercom service, as opposed to an ever-accessible video chat device.
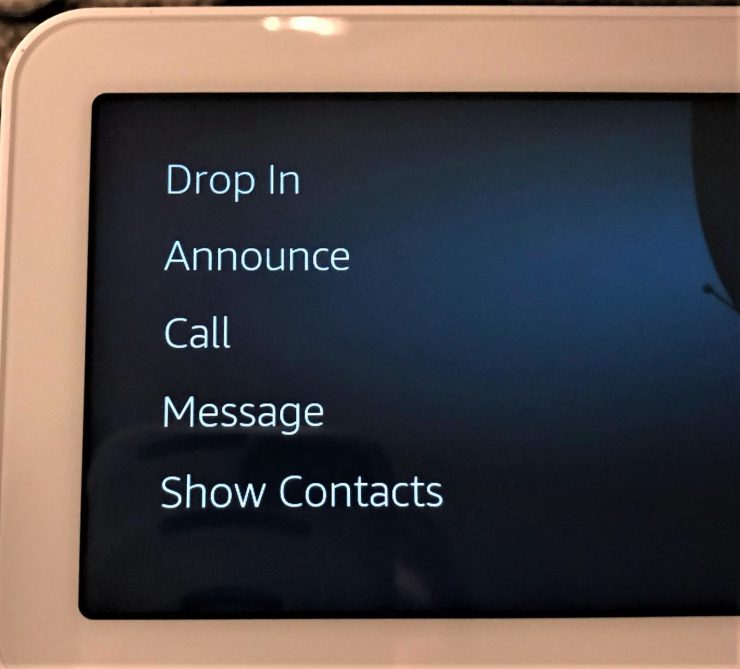
Dropping In from Your Echo Device
To Drop in on another Echo-enabled device, whether it’s another Echo Show, a smartphone, or a tablet, just say, “Alexa, drop in on—” and say the name of the Echo Device. If you’re unsure of the device’s name, or if you’d simply prefer the touchscreen option, just navigate through the Drop In screen’s contact list. Drop In features are pretty easy to use, and you’ll find them under the Drop in section within your Show’s main menu table.
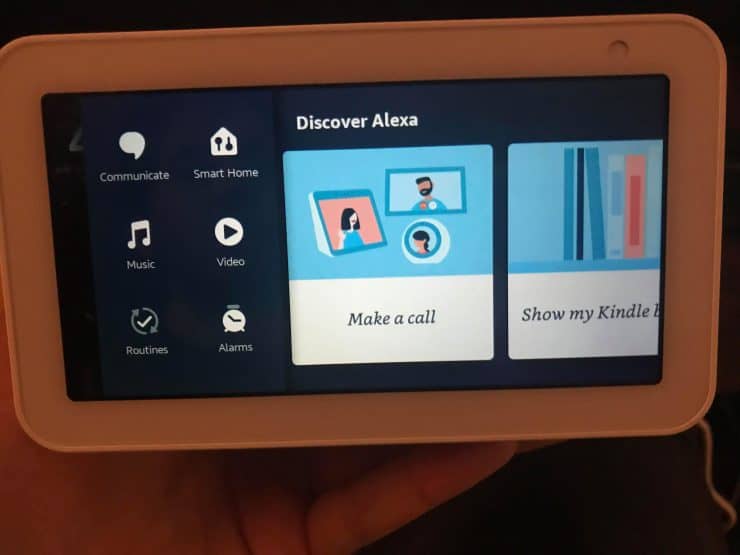
On smartphone’s the recipient will be greeted with a regular ole’ calling screen. Once they accept, your Amazon Echo will be connected. It’s important to note, however, that not all smartphones enable video chat off the bat. If this happens, simply press the device’s Video option to enable two-way video communications.
Dropping In from Your Mobile Device
To make Drop In calls from Alexa mobile apps, select the app’s Communicate section. Then, select the Drop In icon. Alexa will give you an info message about how to enable the Drop In feature, via the mobile app, if you haven’t already.
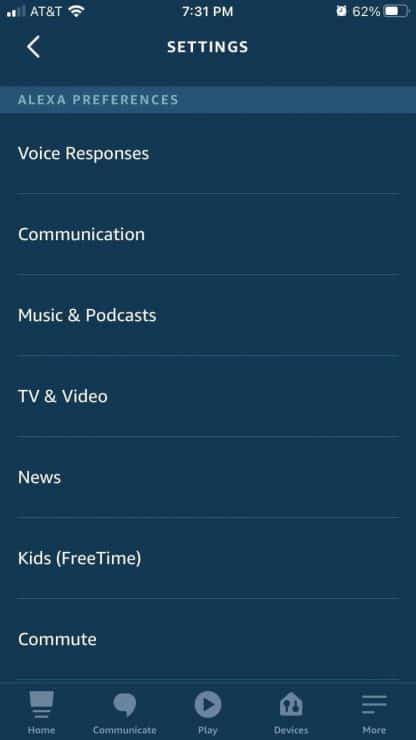
Once you’ve enabled your Echo-contact’s Drop In accessibility, you’ll be prompted to ask them to do the same. If their Device is an Echo, or otherwise has an Alexa-enabled Amazon Prime account, it’ll feature an Alexa Calling & Messaging option under its contact permissions. Make sure this option is enabled to keep the Drop In feature active.
When you’re ready, simply tap the app’s Communicate option, click Drop In on the top navigation bar, select a device, and begin the video chat.
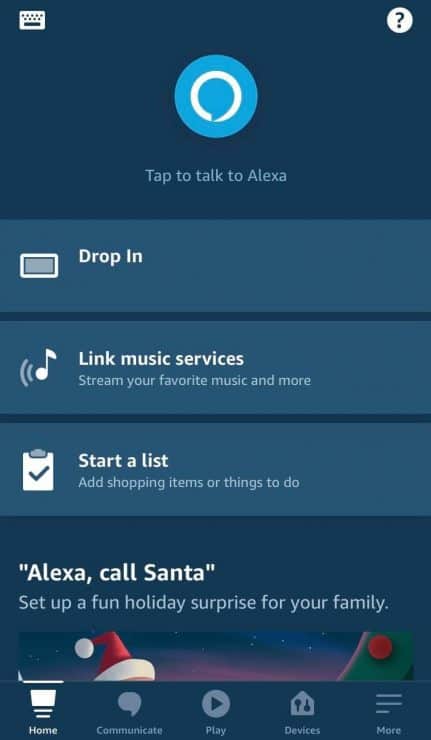
Managing Drop In Calls
If at any point you’d like to turn off your call’s video accessibility, just say “Video off.” Tapping the screen and selecting the Video Off option will do the same.
If you’re like most people, you probably don’t want to keep the Drop In feature enabled indefinitely—as it allows for anywhere-anytime video access to whichever room your Amazon Echo Show is situated in. To stop receiving Drop In calls, just select the Do Not Disturb option on your Amazon Echo Show.
Echo Show devices have a quick-and-easy way of toggling their video accessibility, too, which is a bit of a godsend. This takes form in a manual, sliding tab on the Echo Show’s hardware—located right next to the volume buttons, and just above your Echo Show’s camera, itself.
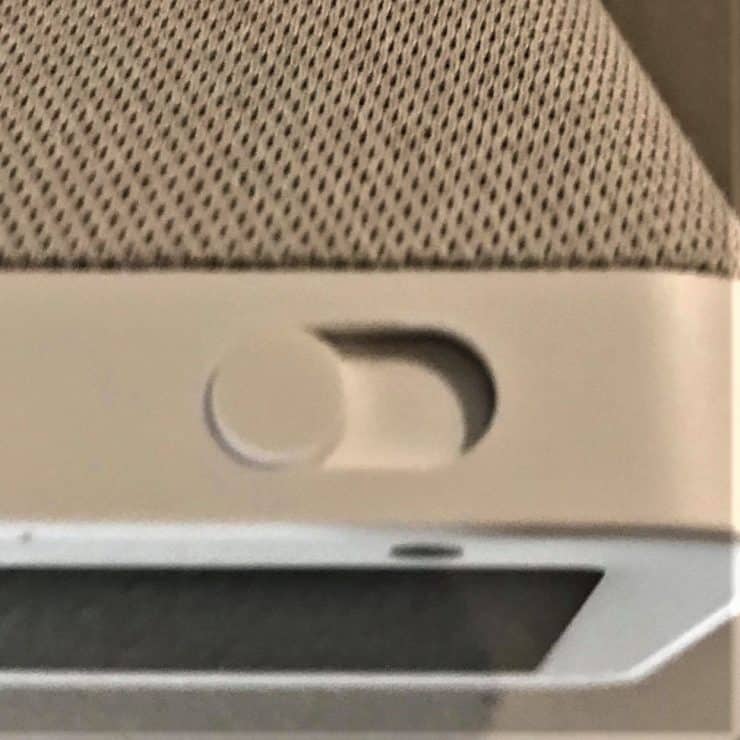
When its on, calls through Skype, Alexa “Drop In” and anything else will naturally show the full video output:
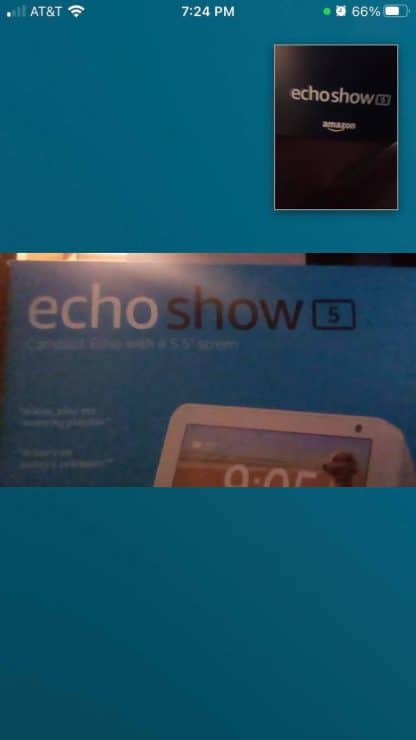
Sliding the tab to its red position closes the shutter on your Echo Show’s camera—assuring it’s physically blocked from viewing the space around your Echo Show.

This will then prevent calls (and drop ins) from viewing the camera output:

Video Chat Through Main Video Platforms
When it comes to video chat, the Echo Show can be tricky. We have the Drop In option available, out of the box, but what about connectivity to standard Facetime calls? Or other video chat platforms, altogether?
In general, you’ll have Skype accessibility. If you own an Echo Show 8, you’ll have instant video chat access via Zoom calls and Amazon’s Chime service. Do know, however, that Zoom and Chime are for the Echo Show 8’s smart display only. But not the Echo Show 10. They’re stated to be added to the Show 10 soon enough, but remain a Show 8 exclusive for the time being.
So let’s cover Skype calls, first, as they’re directly supported across each Echo Show device. Then, we’ll determine our video chat options across several other major communication platforms: Microsoft Teams and Whatsapp. For good measure, we’ll touch upon Discord, Facebook Messenger and Skype for Business, too. While we can’t promise video chatting on each platform, there are some cool workarounds to try out. Let’s get started.
Video Chat Through Skype
Skype, being directly supported through Amazon Alexa, is pretty straightforward to use:
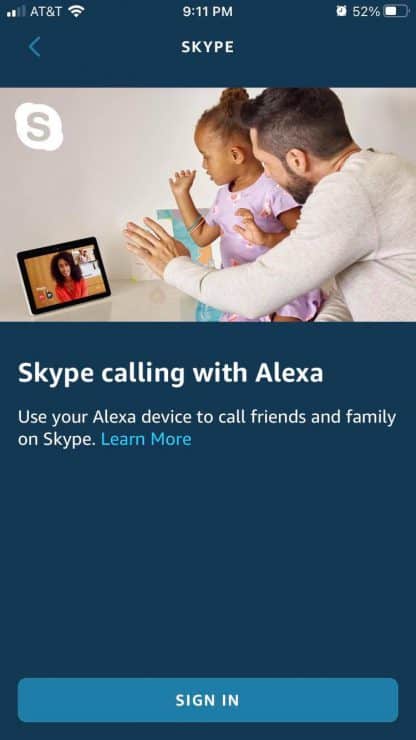
Before jumping into Skype video chats, however, you’ll need to enable Skype accessibility on your Amazon Alexa mobile app. This option isn’t enabled by default, so Prime members won’t get very far without some configuration tinkering.
Enabling Skype on the Alexa Mobile App:
Step One: Open your mobile device’s Alexa app. Select More.
Step Two: Select Settings.
Step Three: Select Communication.
Step Four: Under the Accounts tab, click your Skype account. You’ll be prompted to sign in, having full Skype connectivity right after.

Making Skype Calls on the Echo Show
The best part about using Skype on Amazon Alexa? It’s functionally a basic call procedure. When you sync your contacts with Amazon Alexa, you need only say, “Alexa, call—” and then your Skype contact’s listed name. The Echo Show will call them in the same fashion as calling a mobile device. Upon connection, they’ll have the option of enabling video chat.
If you’d like to disable your Echo Show’s Skype capabilities, simply navigate to your Alexa app’s Communication settings (following the same steps listed above), click on your Skype account, click Edit Calling Preferences, and tap the Alexa Communication option. The blue checkmark will disappear, and your account will no longer be connected to Skype contacts.
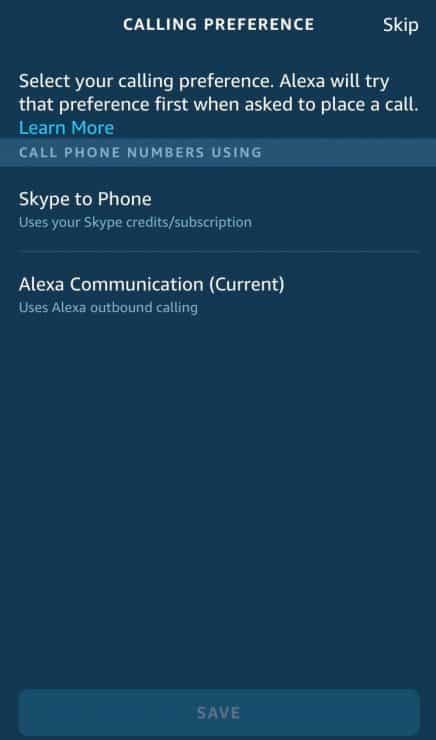
The Other Ones: Zoom, Microsoft Teams and Whatsapp
Here’s where Echo Show owners might be out of luck. Show devices do have some off-platform support, but anything beyond Skype can get dicey. Here’s what we mean:
Zoom
While Zoom isn’t yet available on the Echo Show 10, it became accessible on Echo Show 8 devices on December 18. 2020. For many, the Echo Show 8 is the best way to get the most out of a Zoom account. The reason being: You won’t need an “Alexa for Business” subscription to use it.
Just make sure to connect your Alexa app’s calendar, as it’ll keep you notified about upcoming Zoom meetings. The best place to get the rundown on Zoom’s video chat options via your Echo Show is over at the Zoom Help Center.
Zoom Group Meetings
Yep—you’ll have access to Zoom meetings via the Echo Show 8, too. Connecting to Zoom via the Echo Show 8 is, more or less, the same process as connecting via Skype. Simply say, “Alexa, join my Zoom meeting,” and your Echo Show will give you a Meeting ID and Passcode prompt. If either can’t be determined, the Zoom for Home app will toggle. Then, you can manually join your meeting via the Echo Show’s touchscreen.
By being signed into your Zoom’s calendar, you can view all upcoming meetings via the touch screen when the app is opened. If you’d like to skip the insta-Zoom call, simply opting to tinker on Zoom settings, just say, “Alexa, open the Zoom app,” instead.
Microsoft Teams
Alright, let’s set sail into uncharted territories. Before diving into the depths of Echo Show workarounds, we’ll start off with a semi-supported Echo Show video chat option: Microsoft Teams.
Stated upfront: Amazon Alexa isn’t compatible with Microsoft Teams. This might sound odd, considering Amazon Alexa can be linked with Microsoft’s Business to Office 365. We’ll see Amazon Alexa support via Microsoft Teams in the future, as the Microsoft Bot Framework team has announced future Alexa support via one of its Build 2020 conferences.
As for any workarounds: there exist .net-based bots on Github that allow you to retrieve your Teams presence state (i.e. whether you’re online, offline, in a meeting etc) through the Alexa platform – and hence through your Echo device.
The video below is a very detailed guide on how this bot was written, but as you can probably tell by now – it doesn’t allow for actual video calls between the Echo Show and Microsoft Teams, it just provides initial presence state information:
Conversely, some third-party providers have done the work for us—giving subscribers access to Microsoft Teams Integrations on Echo devices within minutes. One such service is Zapier, which removes the coding mumbo-jumbo from the connectivity process—connecting you to Teams meetings with little difficulty.
We know what you’re thinking: What about web-based video chat platforms? While Microsoft Teams does have a web-based video chat platform, this won’t cut the cake. The Echo Show devices have a Firefox app, no doubt. They have a Bing app, too, which makes them buddy-buddy with a Microsoft creation, from the get-go.

But, alas, we’re out of luck. Microsoft Teams doesn’t support the following platforms:
- I.E. Explorer 11
- Firefox
- Safari, pre-Version-13.1
Talk about a bummer, as this workaround is viable for another video chat platform: Discord. But, Firefox and Bing being out of the question, Microsoft Teams is only usable on the following browsers—just for reference:
- Google Chrome
- Chromium-Based Microsoft Edge
- Safari 13.1+, for single-recipient calls only
Sorry, fellas: Whatsapp isn’t supported on the Echo Show—and it probably won’t be. Your best bet, here—for text-based communications and notifications, is to head over to this section of the Amazon Alexa Skills applications search. Some of these options, such as Pingloud, do redirect messages from WhatsApp, Gmail, Yahoo, Hotmail and SMS to your Alexa-enabled device. You’ll be able to hear notifications audibly, with some work, but video calls are out of the question.
There are, of course, those who’ve worked on more in-depth ways to circumnavigate the Echo Show’s rough connectivity waters. If you have an Android device, you can explore some MacroDroid and Tasker Wiki tools to hop, skip and jump across device pings and triggers. We can’t promise anything, though, as simple Bluetooth connections and full-fledged voice-and-video support are separate leagues entirely.
Other video chats: Discord, Messenger & more
Where cross-platform video chat functions are considered, we’re mostly out of luck across the board.
But not entirely.
Discord

This is the easiest off-platform video chat service to connect to. Remember the potential web-based video chat options poised at a Microsoft Teams connection? While they won’t get you that far, they’re still Discord-capable. Just say, “Alexa, open Silk” head over to Discord.com, and sign in to your Discord account. The layout is the same as the Discord app, and the steps to initiate a voice-and-video call are the same:
- Step One: Navigate to your desired Channel, Group Chat or solo Conversation.
- Step Two: Initiate a Voice and Video Call.
- Step Three: Enjoy your session.
Having said all that, Discord recently made a change that often hides the login and “Open Discord in your browser” buttons when the page has fully loaded. This is frustrating since you can use Discord on an Echo show! To resolve this, either click the “Login” button before the page has loaded. Or simply change the url to “https://discord.com/login” and login there:
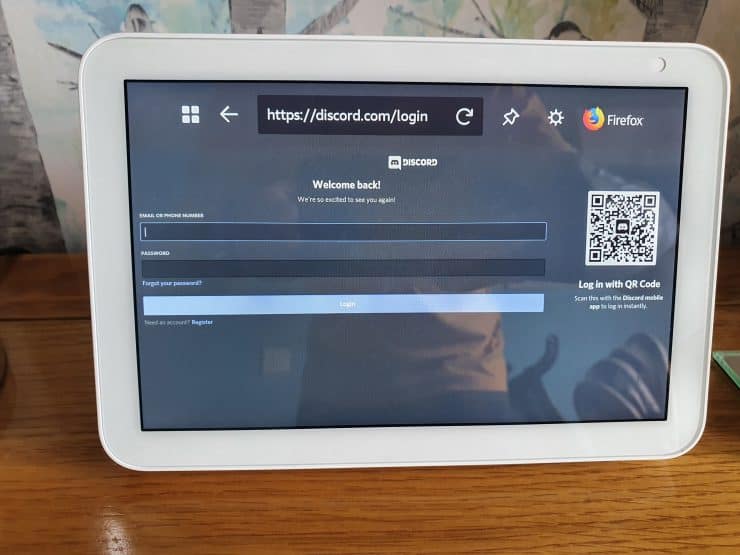
Everything Else
Amazon Alexa, being separate from Cortana and Siri, is largely the source of the Echo Show’s cross-platform incompatibilities. Well, for video chat, that is. You can actually use Alexa to contact Cortana for minor tasks—like sending emails and managing your calendar.
But, unfortunately, your Echo Show won’t be able to communicate with the following platforms:
Facetime on Echo Show
As an Apple Inc. property, Facetime continues to be exclusive to Apple devices. Even though you can communicate with your Amazon Echo Show via the iPhone’s Alexa app, this is as far as your i-device will take you.
Facebook Messenger on Echo Show
This is a similar situation, as Facebook-to-Amazon compatibilities only go so far. You won’t be able to access Facebook Messenger’s voice-video options, but you can still access primary messaging services through one of Alexa’s many Skill addons. Needless to say, we don’t have Echo Show access to Facebook’s Portal video-chat service, either.
Google Duo Support on Echo Show
Google Duo is specific to the Google hub, unfortunately. Amazon is pretty tough with its Skype-based line in the sand—so we likely won’t see our Google Duo video chats beyond the Nest Hub.
How about Skype for Business on the Show?
This one is a little dicey, but functionally remains a viable solution. If you own the Echo Show 8, you can connect Alexa for Business to your Google G-Suite, Office365 and Microsoft Exchange calendars. You’ll get dial-in information and scheduled meeting information this way, but your Skype for Business calls will navigate through regular Skype.
There’s still some room to experiment around with the Echo Show’s inner workings, but any and all workarounds beyond those mentioned above tend to be hit-and-miss among Internet-goers. The Amazon Echo Show is still an amazing device, nonetheless, and we totally suggest looking into one of your family and friends are Alexa-connected. Whether you’d like a deskside video device or a great smarthome addition, The Echo Show 5, 8, 10 and 15 each offer great options.

OK, so it is March 2021 and I am trying to use Discord on My Echo Show 5. I open Firefox I navigate to Discord.com. The buttons “login” and “Open in your Browser” appear briefly and are gone. I guess Discord cannot run on the version of Firefox running on my Echo Show 5?
I just checked and it’s still working for me. Can you go to Firefox, click Settings and then About?
Mine says “Firefox for Echo Show 1.5”, how about yours?
Edit: actually once the page loads fully, the Login button gets hidden for me (as they’re trying to promote the Play app instead). However if you go to “https://discord.com/login”, you should be able to login anyway.
Hi,
I’m a bit unsure how one aspect of your text is supposed to be understood:
You write that with Alexa in its native form, MS Teams video calls are not possible.
Then you go on to write: “Conversely, some third-party providers have done the work for us—giving subscribers access to Microsoft Teams Integrations on Echo devices within minutes.”
Now I looked at Zapioer and there doesn’t seem to be any video call functionallity.
So do I understand correctly that the third-party apps all will also only provide some sort of presence info and other mildly interesting stuff like that, but the real cool thing – a MS Teams video chat on a device that follows me (Echo 10) is still unavailable?
Is that correct or do I miss anything?
What a downside.
Then I guess I’ll stick to my echo dot for the time being, no use for a video-capable device if it cant’t be used with what I want to do.
Thanks for the article!
You’re correct – sorry if this was unclear. Basically that third party integration does only provide basic status/presence checks. The real cool thing (video chat, as you say) unfortunately is still unavailable yes.
You’d have thought that Amazon would roll-out better video call capability when the pandemic hit, but it’s still fairly limited.
Our son is out of the country and can all video call using WiFi. He bought us the Show 10. What are our video calling options using our Show?
Hi Carolyn, as the guide shows, quite a few of the mainstream video options (Skype, Zoom etc) don’t work with the Echo Show – annoyingly. However the best option might be an Alexa video call, which your son should be able to access via the Alexa app’s communicate tab. This can then call your Echo Show 10.
How would the Echo Show video call the Alexa App on a wi-fi only iPad?
The Alexa app is available on an iPad, which might be the easiest way of setting this up (i.e. using the Echo Show to call Alexa on the iPad).
Hi, my Mom is in Chile. I have Alexa and an Echo Show 8. Can I buy her an Echo Show 8 and have her drop in to mine from Chile? If I can, what configuration should I use for her Echo Show 8 and mine? Do I have to create her a local Amazon Alexa account? Thanks for your help.
My Carlos, good question – and nice idea about the Echo Show 8 for your mom.
Yes, what you describe should work (both having a Show 8 and using drop-in). If you are able to use the same Amazon account for your mom too, this would probably be easiest. I say this because your mom’s Echo Show 8 will appear within your Alexa app (and the Echo Show 8 call list), and you can call/drop-in on hers with a few clicks.
You can also call an external Echo Show, however this can be a bit harder to set up. So using the same Amazon account would be easiest, and this is the option that I would try first.
Does the Echo Show 10 work for Signal video calls?
Unfortunately I don’t think that Amazon Echo devices support Signal calls, no. It looks like Signal supports mainly mobile devices, e.g. via the Signal app – which can’t be installed on the Echo Shows.