“Digital wellbeing” is an idea that appeared a few years ago, and it aims to address addiction to digital technology – such as social media and computer games – by limiting how much time can be spent on them. Smartphones increasingly offer this feature too, and it was recently rolled out to the Google Home range of smart devices (including the Nest and Mini ranges) as well.
Google Home downtime stops the majority of commands from working on your Google/Nest devices, to prevent over-use of technology. It can only be turned off in the Google Home app, meaning that you can’t disable it unless you have access to the controlling app.
What Google Home downtime is
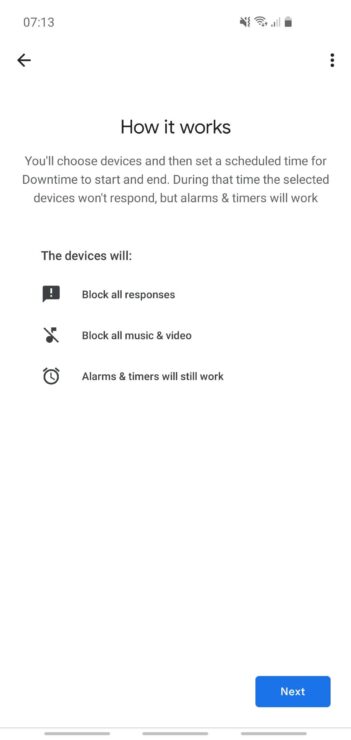
As mentioned above, Google Home’s “Downtime” feature is part of a digital wellbeing push by various tech companies to reduce over-dependence and over-usage of technology.
Whilst this push was originally aimed at preventing social media and gaming addictions, downtime was rolled out onto Google Assistant (to work on Android phones), and hence the feature was also adopted on the Google Home platform of devices.
What this means is that in the app you can schedule times of days that downtime will kick in, and at that point, the selected Google/Nest devices will only work in very limited functions.
For example, it’ll block all responses and requests to play music and videos. You also can’t trigger routines, although you can still set timers and alarms (amongst one or two other actions – more on this later).
This feature can only be enabled and disabled on the phone app, by:
- Open the Google Home App, (you can’t use the Nest app for this, even with Nest Home devices).
- Ensure you’ve selected the right ‘Home’ device, if applicable.
- Click the Settings cog in the top right.
- Scroll down to “Digital Wellbeing”.
- Skip the filters in “Digital Wellbeing” section, and finally you get to the downtime screen.
- Select the devices you want downtime to apply to.
- Choose which days you want downtime to come into effect on, or choose from a pre-made schedule.
- Enter the start and end times for downtime to take effect, or stick to the defaults which are 8pm-6am.
- Finally, click “Next” and then “Done” for downtime setup.
You’ll then see a summary of what you’ve setup in the app:
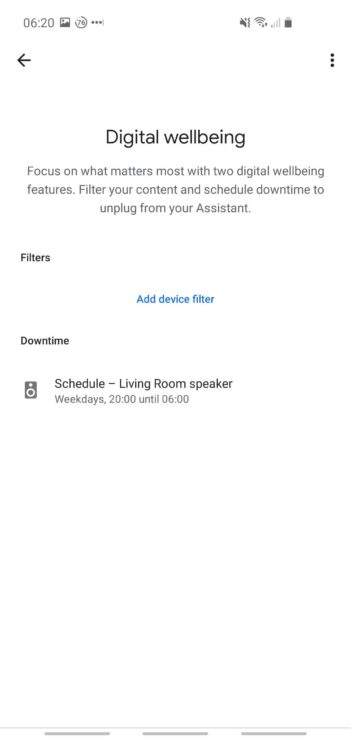
What devices downtime applies to
Digital downtime works on all products in the Google and Nest ‘Home’ range, including ‘Mini’ devices. In other words, downtime applies to:
- Google Home Mini
- Nest Mini (2nd generation, which replaced the Google Home Mini).
- Google Home (the flagship – and still for sale – Google Home speaker, which doesn’t have a touch screen).
- Google Home Max (a smart speaker with multiple speakers and displays for great music quality).
- Nest Hub (a smart speaker with touchscreen, marketed mainly as a digital photo frame but it does support Google Assistant too).
- Nest Hub Max (a smart speaker with touchscreen and multiple features including an in-built Nest cam, microphone and video call capability).
Google have been pushing digital wellbeing and the downtime feature a lot (it can be enabled on Android phones, too) meaning that downtime will almost certainly be offered on future Google/Nest Home products too.
What features still work during downtime
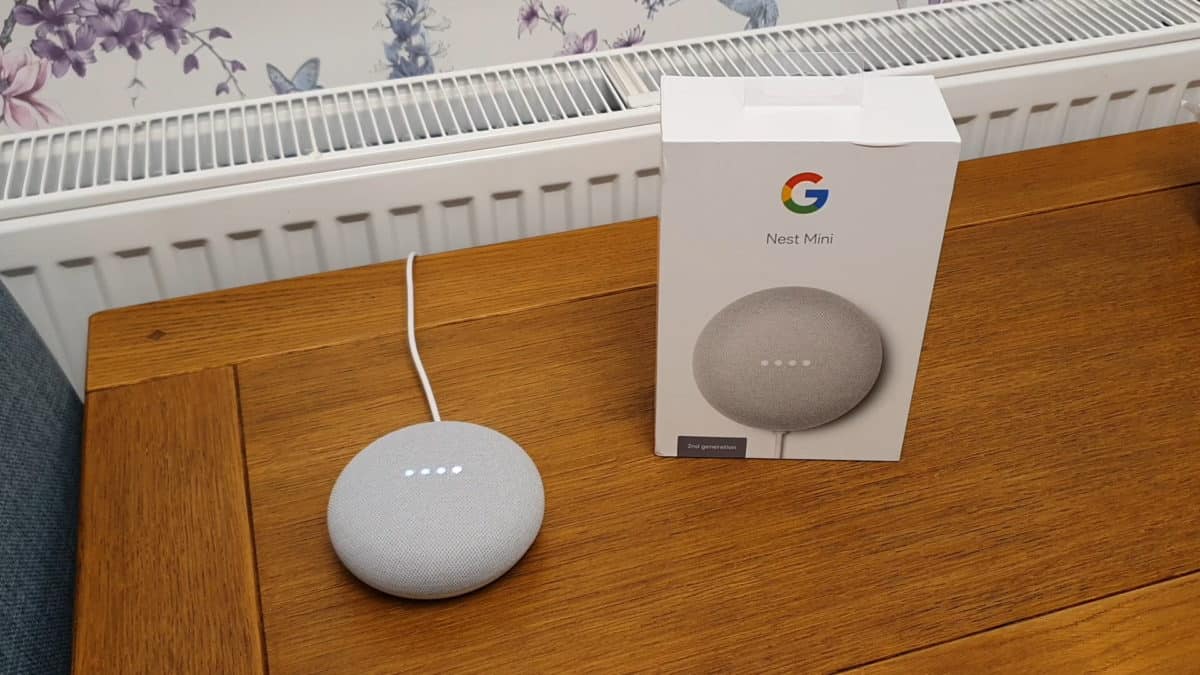
In the early days of the downtime feature being rolled out, people used to (quite rightly) complain that they couldn’t turn their lights on/off or manage alarms easily. Thankfully this has been resolved now, and digital downtime works broadly as you’d expect from the Google Home range.
Specifically, you can still do the following even when downtime is enabled:
- Set an alarm, as long as it’s not a media alarm. A media alarm is where you say “Set rock radio for 6am tomorrow morning”. The reason this won’t work is that you can’t play music during downtime, and so – with media alarms – you could get around downtime by just setting an alarm that triggers in a few minutes.
It’s worth noting that pre-existing media alarms will continue to go off as scheduled, however. - Set a timer, such as by saying “Hey Google, set a timer for 10 minutes”. This is an invaluable feature for cooking, remembering to take medication on time and a whole lot more. Plus it’s not a fun feature which can get you addicted, meaning that Google have omitted this from the downtime rules.
- Anything that was started before downtime started, such as playing music or white noise. This is useful because people sometimes like to unwind or fall asleep to music, and it’d be a bit harsh if downtime stopped this ability completly.
It’s worth noting that if you accidentally stop the music (or Google thinks you said this!), you can’t then restart it. - Stop commands will still work, such as saying “Hey Google, stop” or “Okay Google, cancel“. This makes sense: you wouldn’t want to have an alarm or timer that you can’t turn off!
- Snoozing an alarm will also work, which again is good because if it’s 5am and you need another 10 minutes in bed, having Google Home ignore you and keep blaring an alarm would be pretty annoying!
- The ability to control smart devices (finally!). To begin with, downtime wouldn’t allow you to control your other smart home devices. Whilst this sort of makes sense when you first say it, it also means that you can’t change the temperature on your smart thermostat or turn smart lights on or off.
If your bedroom light is a smart light, this is problematic! Therefore you’re now able to say “Hey Google, turn my bedroom light off” (and more), thankfully.
How does it help? Why to enable downtime
Google Home’s downtime feature is quite nice (especially now that the features which still work are more sensible and nuanced), for a range of reasons:
- Achieve a quieter house at bedtime! In a busy family home, the worst thing is for your children to go to bed but keep playing music on their smart speaker. Yes, they could still potentially play music on their mobile phones or other speakers, but if you restrict these accordingly you can finally have a quiet home at a set time – thanks to Google downtime.
- Reduce digital addiction. Did you know that in 2017, people touched their phones an average of 2,617 times each day? And this figure has grown since. Social media addiction has sadly soared in the past decade, as has addictions to gaming, YouTube and more.
The rise of smart home technology is great, but smart devices with touchscreens (and even standard smart speakers) also contribute to the rise in digital addiction by making it easier than ever to access and consume internet content.
Downtime helps to combat this by giving definitive cut-off times for the use of Google Home products. - Have a more defined bedtime for work and school. It’s been well understood that having a defined bedtime routine is paramount for children, but this is increasingly true for adults, too. A regular bedtime can help with anything from cardiovascular disease to reducing anxiety in adults.
It’s therefore really nice that you can start setting a cut-off time for your household’s technology use via the downtime feature. Of course, you could go the extra mile and hook your internet router up to a smart plug, and configure this to turn off at 8pm each night too!
This might not make you the only the person in the house, but it’d sure help with ensuring a more healthy bedtime routine!
The flaws of the downtime feature
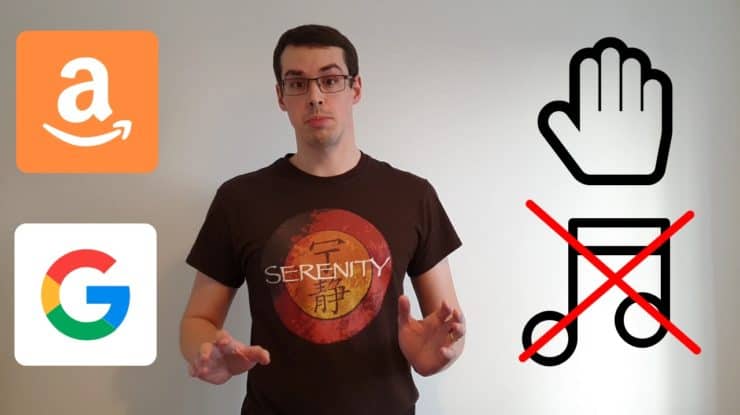
Whilst I’m a fan of the downtime feature overall, I do have some concerns about it:
- Google Home devices are just one part of a wider ‘tech addiction’ problem. Whilst it’s good to be able to block various commands on a Google Home, social media and gaming addictions are more destructive and prevalent.
Unless you put digital wellbeing measures in place on your household’s phones and setup playtime restrictions on games consoles, Google downtime probably won’t have much benefit in the grand scheme of things. - Downtime is not too useful for devices without touchscreens. You’re quite limited in what you can do on ordinary smart speakers such as Google Home or Nest Mini. Yes you can play music (which can be handy to block at nighttime, admittedly!), but you’re not likely to get addicted to asking for weather updates or get answers to random internet voice searches!
- Playing music (and more) can still be done just before downtime is enacted. Whilst this makes sense to do, it does mean that people can kick off long-playing music/videos or routines (which go on for hours) right before downtime starts, allowing them to essentially circumvent the downtime feature.
- Configuration could be more fine grained. Downtime is a very binary option: it’s either on, or off. Yes you can configure the devices and day/time it kicks in, but beyond that, you can’t say to just suspend music and videos. It’ll block everything apart from the handful of exceptions I listed earlier.
It’d be nicer to be able to suspend only certain actions, because it might be that certain valuable features don’t work during downtime, so disabling just music (for example) would then allow those valuable features to keep working.
How to turn downtime off on all Google and Nest devices (including the Mini range)
Once downtime has been turned on and it’s actively blocking your requests such as by saying “Sorry, I can’t do that when downtime is on”, you can’t turn it off with your voice.
The only way to disable it is by launching the Google Home app and going to the settings cog in the top right, and then scrolling down to “Digital Wellbeing”:
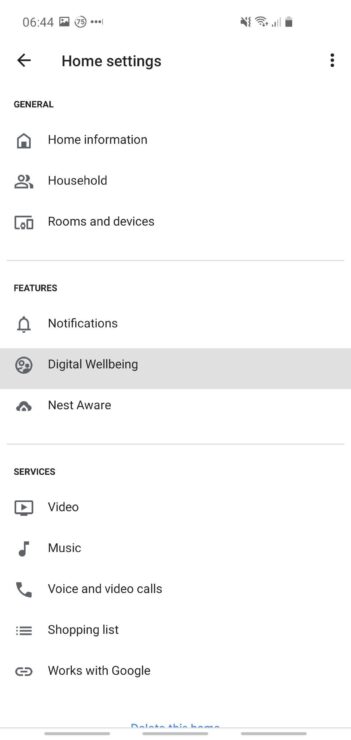
It’ll then list your downtime schedule:
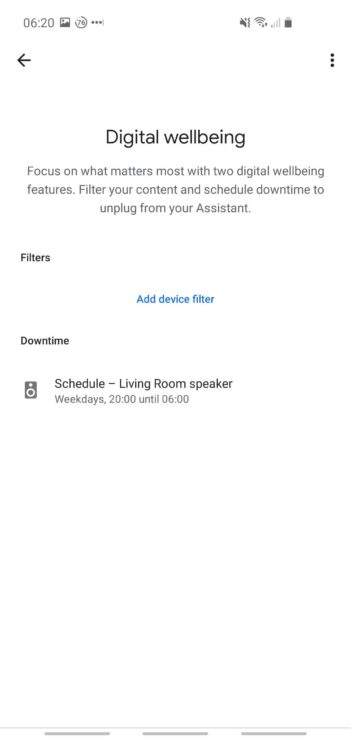
Click this page and you’ll see the toggle button is blue, meaning it’s enabled:
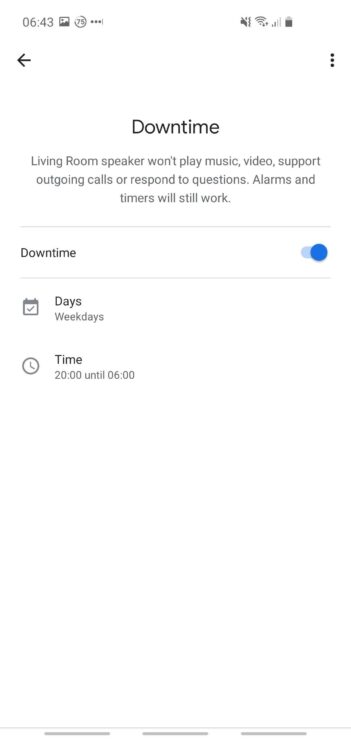
Finally, either click the three dots at the top right and click on “Delete schedule” to permanently disable this downtime schedule, or simply click the toggle button to turn off downtime for the time being (but keep the saved schedule):
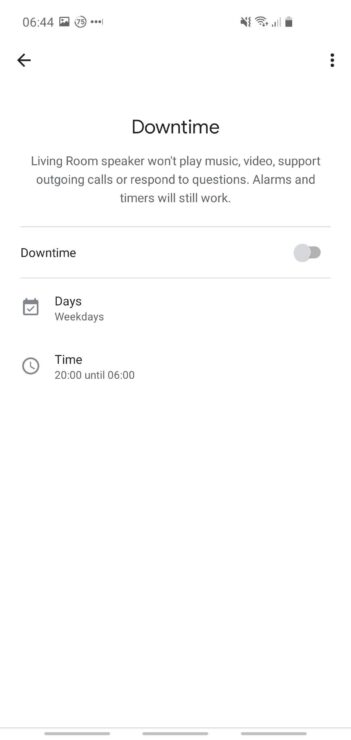
At this point, Google downtime is disabled and your devices will work as normal again!

If you have any questions, feedback or suggestions about this article, please leave a comment below. Please note that all comments go into a moderation queue (to prevent blog spam). Your comment will be manually reviewed and approved by Tristan in less than a week. Thanks!