The Amazon Echo offers over two million songs as part of Amazon Prime, but Google doesn’t have a similar membership scheme. Also the ‘small print’ of the Google Mini and Google Nest Mini says that “subscriptions may be required for certain content”.
But what exactly does this mean? If you bought a Mini and don’t have Spotify Premium, will you be unable to listen to music (and other content)?
The short answer is that you can get limited free music without a paid-for subscription, but this might be interrupted by ads. There are, however, dozens of free radio stations and also ‘white noises’ (e.g. relaxation sounds) available, but this varies per country and you still might get some ads.
Music aside, there are loads of ways of listening to media using your Google Mini and Google Nest Mini without subscription services. This article helps you to navigate this confusing topic, and listen to media in the cheapest (if not free) way possible.
Summary of all available free music (and other audio) sources
So you’ve decided that $9.99 per month is too much to pay for Spotify Premium? Thankfully there are loads of free ways to get music and other audio:
Options Containing Ads

- Google Play Music Free: when you hit Google Play Music, you will be presented with pricing options. But if you click “No Thanks”, you will end up with a free Play Music account. Then when you ask Google Mini for a song, it will play a curated radio station of similar songs. This will contain ads. In other words, you can’t choose specific songs and you will get ads. It is free, though..
- Spotify Free: Spotify’s free account works the same way as Play Music: when you ask for a specific song, you’ll get an advert-supported playlist of similar songs.
- Pandora (America only): if you live in America, having a free Pandora account will bring the same experience as the above two options: similar playlists, with the occasional advert.
- Playing radio stations: you can play terrestrial and digital radio stations local to you by saying “Ok Google, play [radio station]“. Some of these radio states might be ad-free, but most will contain adverts.
Ad-Free Music/Audio Options

- Relaxation & white noise sounds: Relax with Google Home sets out simple commands that will play white noise for relaxation purposes. Try saying “Ok Google, play bird noises” or “Hey Google, help me relax” for a range of ambient noises.
- Cast YouTube from your phone: this is a bit of a ‘cheat’, but it works great. I cover how to do this below, but the summary is that you play a YouTube music video (or playlist) from your phone, and then use the “Cast Audio” option of the Google Home app to cast the music to your Google Nest Mini device.
- Add Existing MP3s to Google Play Music: this is another lesser-known ‘cheat’, but it’s perhaps the most powerful way of getting quality music for free. If you have MP3s lying around, you can add these to your free Google Play Music’s library (up to 50,000 songs) and then play these ad-free. It’s a great way to recycle your CDs and MP3s, and I detail how to do this later on.
- Bluetooth streaming from your phone/laptop: as I cover later, Google Mini is a Bluetooth-enabled device and so you can stream music from any other music source. Hence if you have an ad-free way of getting music, you can easily play this on your Google device via Bluetooth.
- Listen to podcasts: Google supports a range of podcasts, albeit not ones solely hosted on its competitors (such as Spotify). If they have your favorite podcasts, though, saying “Hey Google, play Serial podcast” will start playing the latest episode in the Serial podcast series. You can then say “Hey Google, previous episode” to go back to older ones.
- Playing ad-free radio stations: you can play terrestrial and digital radio stations local to you by saying “Ok Google, play [radio station]“. Most radio stations are ad-supported, but if you know of a good one which is free, this is a good way of getting free music without adverts. The available radio stations will vary depending on where you live, though.
- Cast Chrome tab audio to Google Mini: Google Mini supports Google Cast, as does Chrome. This means that if you are playing music in your browser, you can cast this audio to your Google Nest Mini. This is a powerful way of getting ad-free music (and other audio), as I cover in detail below.
- Listen to the news: a free audio option which many people find useful is to listen to the news. Various options exist, though, from asking for the general headlines (“Hey Google, tell me the news”) to getting specific updates about a company/topic (“Ok Google, hear headlines about Apple“).
Paid-for music and audio options for your Google Nest Mini
Paying for content or a monthly subscription will be the easiest way of getting access to loads of music without any ads or other hassle. Your options are:
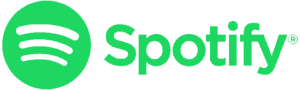
- Spotify Premium: this $9.99 per month (or $15.99 for a family account) service is the most popular music streaming service, with a library of 35 million songs giving you ad-free access to the exact songs and artists you want to listen to.
- Google Play Music Premium: Google’s $9.99 per month offering includes 40 million songs, and you will naturally be able to choose the exact song to listen to on your Google Nest Mini.
- Pandora Premium: for Americans, choosing Pandora’s $9.99 per month Premium plan (instead of their free or $4.99/month ‘Plus’ plan) will give ad-free access to their 30 million song library.
- Deezer Premium: this costs… can you guess? Yep, $9.99 per month. It comes with close to 60 million songs, however, so it offers the most song choice for your money.
- YouTube Premium: Google’s second option is YouTube Premium, which costs $11.99 per month and offers various benefits including ad-free video and downloadable videos. But this also includes Google Play Music Premium which is a handy benefit if you naturally want to get a YouTube Premium subscription.
- Listening to audiobooks: any podcasts purchased through Google Play Books can be played on your Google Nest Mini, as long as your Mini is setup on the same account as the Google Play account. This can work out a little cheaper than Audible, too.
How to get free music without ads (4 great ways)
I given a brief summary of different ways of playing music and audio earlier on, but I wanted to go into more detail on some awesome ways of getting free music without ads. You can watch the video below, or read on for a text version of this guide:
#1: Use existing MP3s (no ads!)
Broadband hit the scene in the early 2000s, and this coincided with an explosion of MP3s: MP3 players, MP3 ripping software (from CDs), being able to buy MP3s online – and of course Kazaa/Limewire. You can still buy MP3s from places like Amazon Music (for as little as $5 for a whole MP3 album) – and, unlike a Spotify subscription, you own the music forever.
But what’s the point of having thousands of MP3s nowadays? Well as luck would have it, a little-known Google Mini feature means that you can store these MP3s in your Google Play Music library and play these ad-free on your Google Nest Mini.
The first step is to sign-up for a free Google Play Music account by going to https://play.google.com/music/ and click ‘No Thanks’ at the bottom (below the paid-for plans):
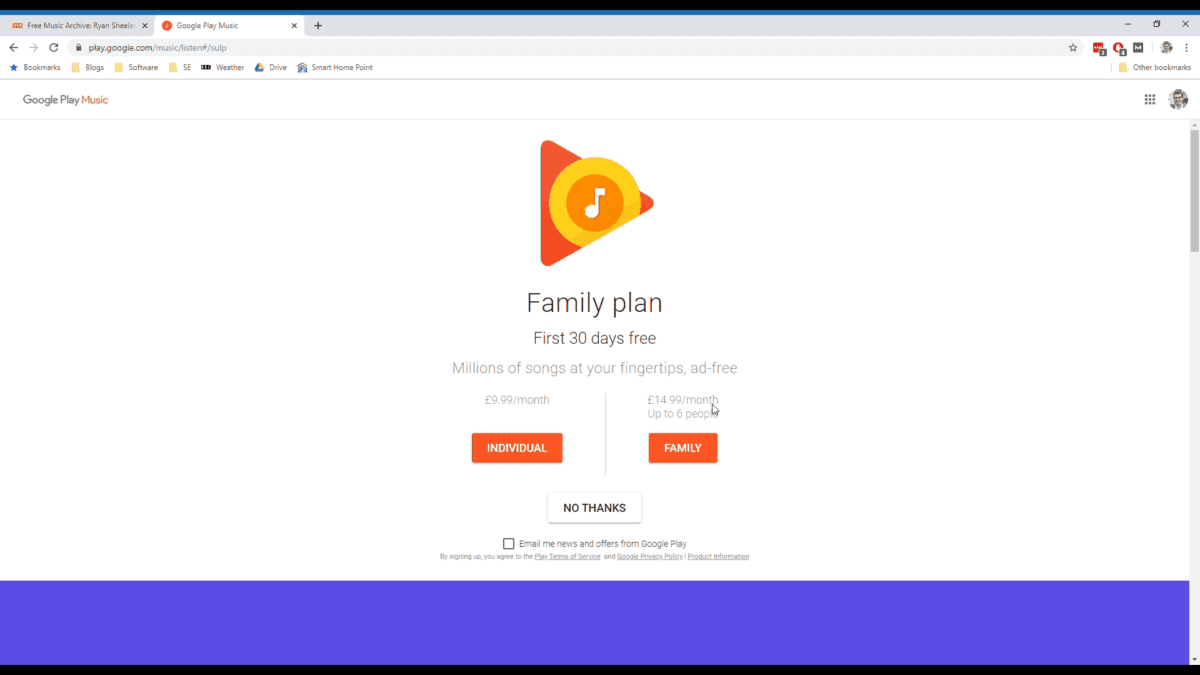
You will then be prompted to enter payment card details (or link your PayPal account, if you already have this linked to your Google account). Do not worry, this is not to charge you (the website says you won’t be charged) – it is purely to verify your country of residence because different countries have different music rights:
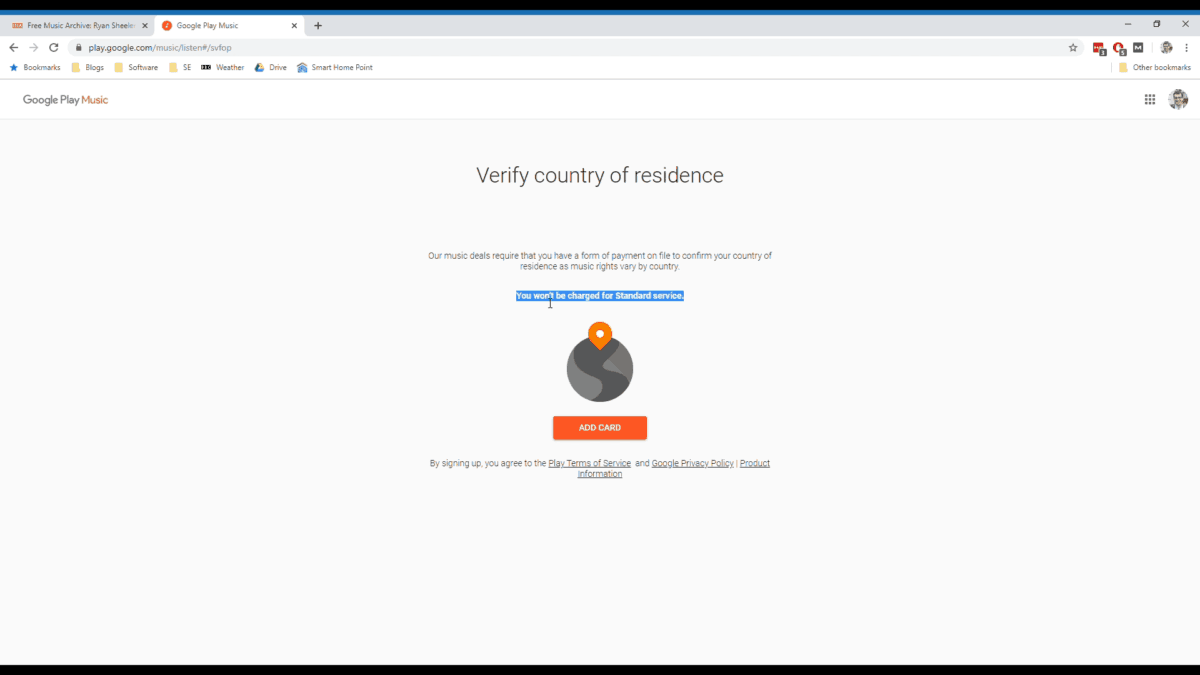
You’ll then be into the Google Music Play library screen. To upload your MP3 files, click the ‘burger’ menu in the top left and select ‘Upload music’:
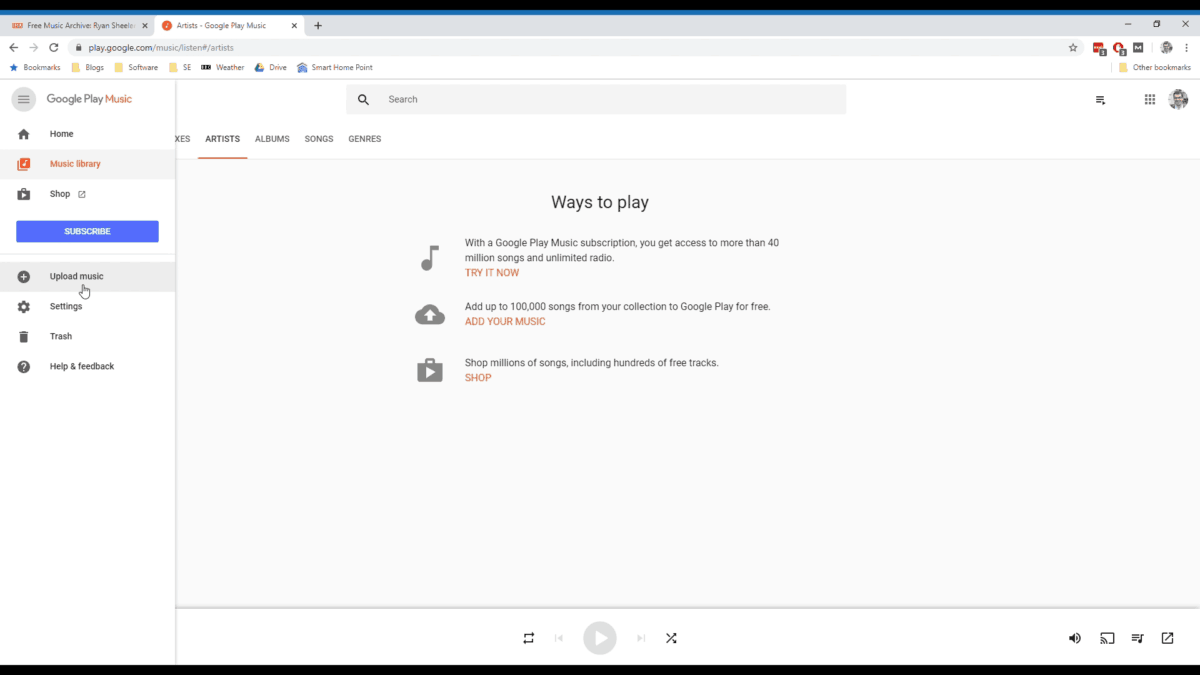
Then drag and drop your MP3 files from your computer:
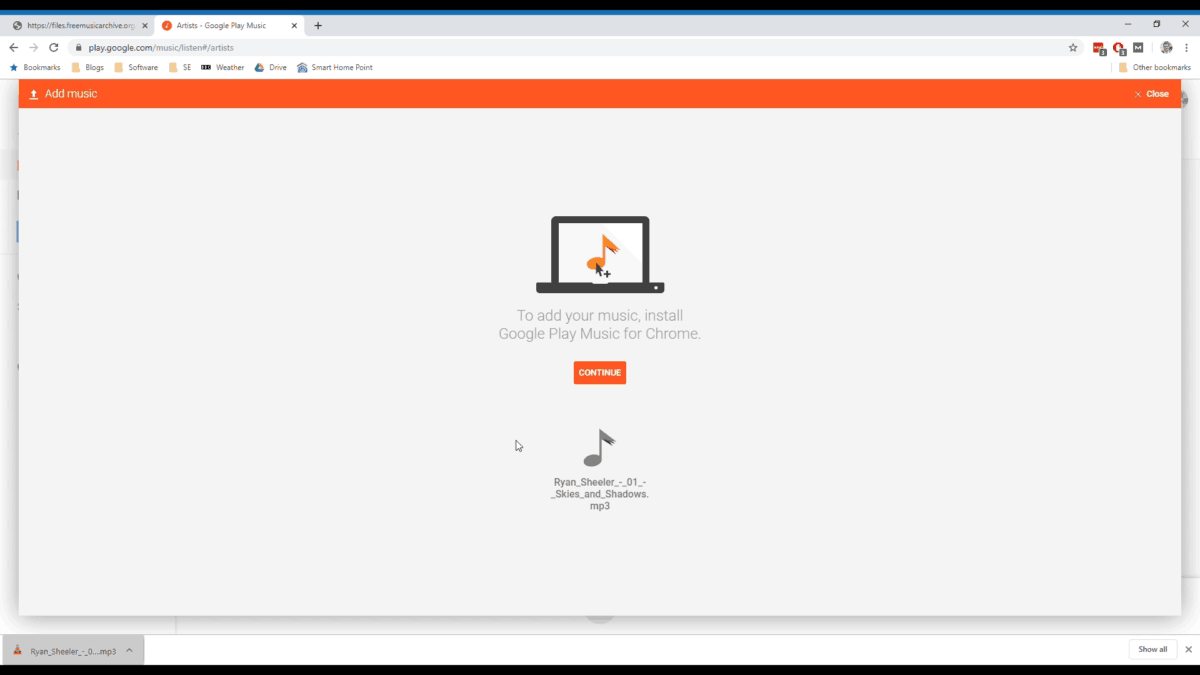
After a long wait (it took around 1 minute for a single MP3 file when I tried this, even though I have a fast fibre broadband connection), I could see the song(s) I uploaded in my library. For this tip to work best, you have to arrange music into playlists. You can do this by selecting the three dots on a song, and selecting the playlist you want to add it to:

Before playing this song/playlist, you need to go into your Google Home mobile app and ensure that ‘Google Play Music’ is selected. If someone else (like Spotify) is selected, it won’t work:
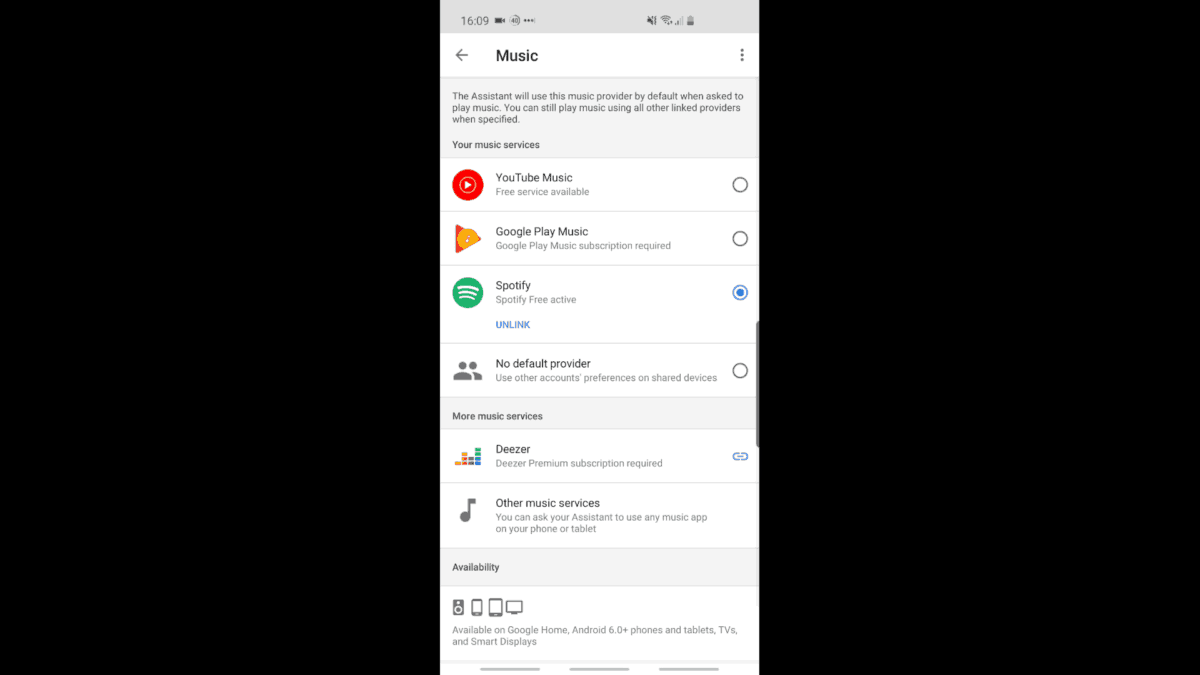
Once Google Play Music is selected as your Google Mini’s music provider, you can say something like “Ok Google, play Skies and Shadows” and will it play after a few seconds:
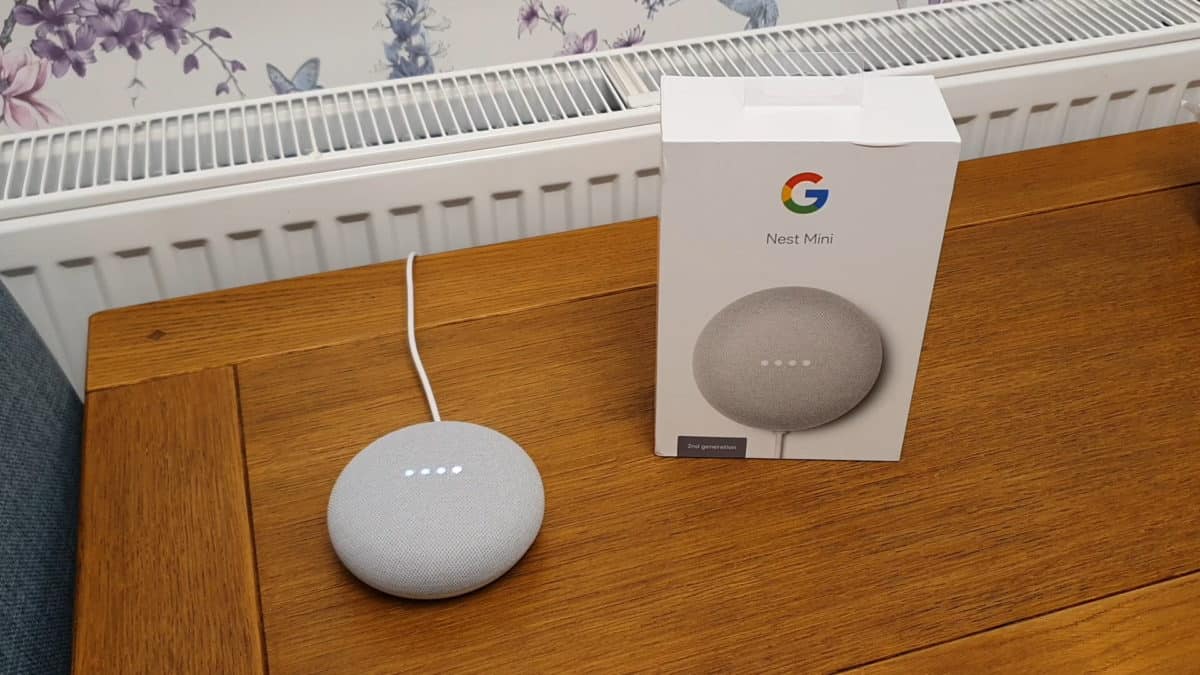
#2: Cast music/audio (such as YouTube) from your phone
Your Google Mini doesn’t have a display screen, but this doesn’t mean that you can’t listen to YouTube videos (or other music/audio) on it.
This tip involves playing music/audio on your phone – such as from a YouTube video or an MP3 – and then casting your phone’s audio to your Google Mini, using the Google Home app.
Naturally if you use YouTube, you will have adverts – unless you install a YouTube ad-blocker app or use a ‘YouTube player’ app (such as NewPipe). In our case, we’ll start playing music on our phone with a track from the Free Music Archive:
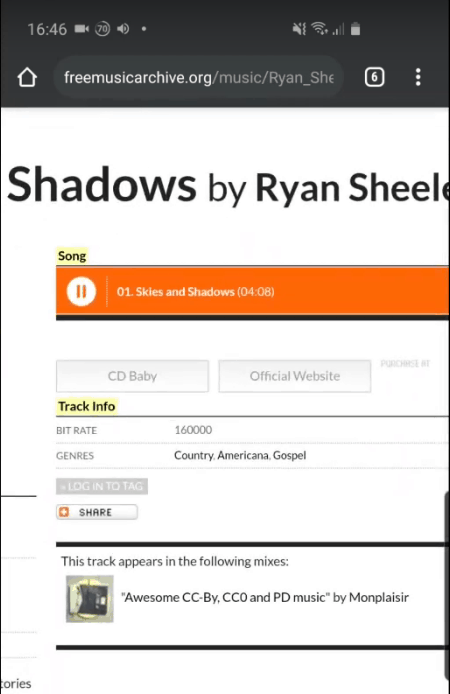
Then launch your Google Home app, still with the music playing on your phone:
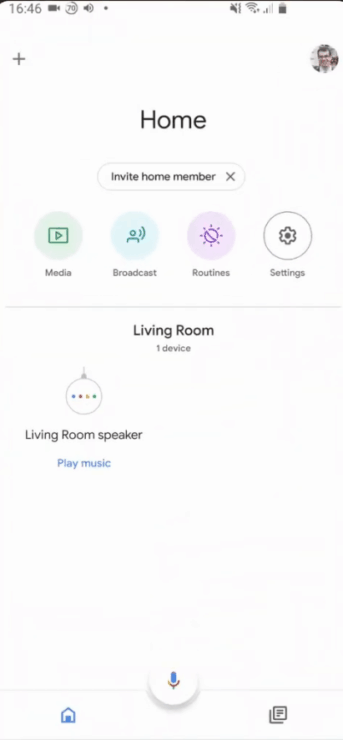
Select the Google Home device that you want to play music on (in my case the “Living Room speaker”, which is my Google Nest Mini) and you’ll see:

After clicking “Cast my audio”, you will see the below message to confirm the cast:
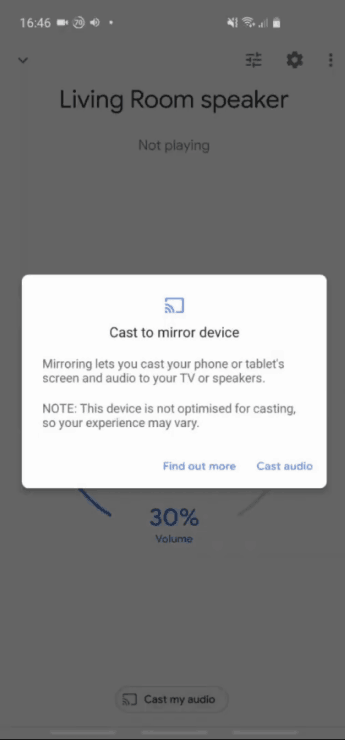
Click “Cast audio” to – as the message explains – cast your phone’s audio to the chosen device. The music/audio from your phone will stop playing on the phone, and start playing on your Google mini, a couple of seconds after clicking “Cast audio”.
#3: Stream via Bluetooth
Your tablet, laptop and phone will almost certainly offer Bluetooth, and both the Google Mini and Nest Mini offer Bluetooth support. Hence you can pair the two, and play audio that way.
You can naturally get music from a range of sources this way (such as from YouTube, SoundCloud, iCloudRadio etc), along with using ad-blocks like Adblock Plus on a laptop to eliminate any ads which might interrupt your music.
You can then pair up by firstly enabling Bluetooth in your Google Home app by launching it:
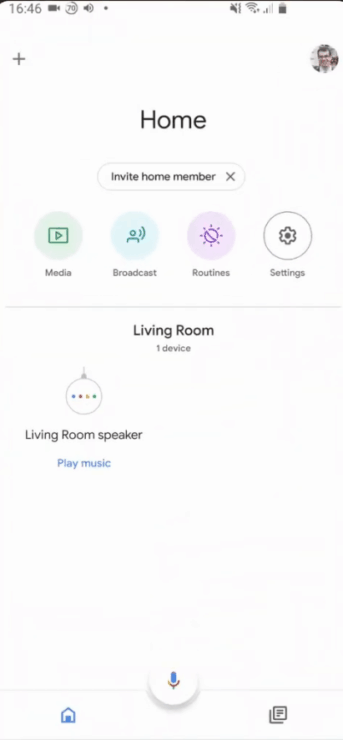
Then select the device you want to enable Bluetooth for:
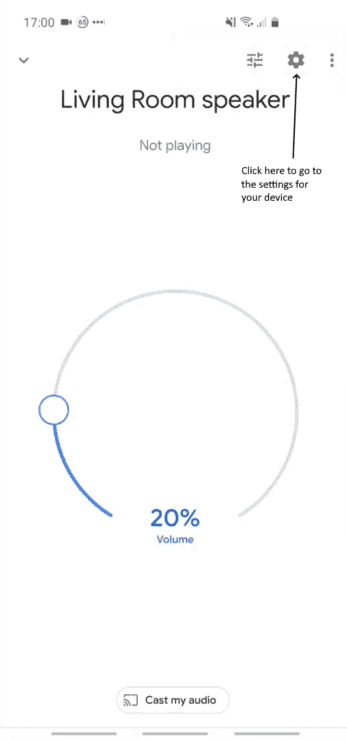
After your app has connected to your device (which can take a few seconds), scroll down until you see the Bluetooth settings:
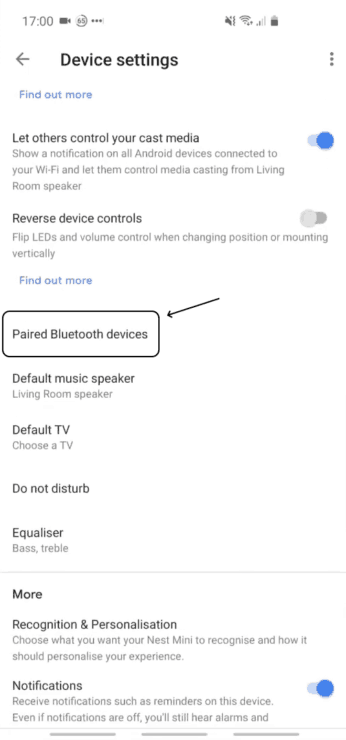
Next click to enable pairing mode:
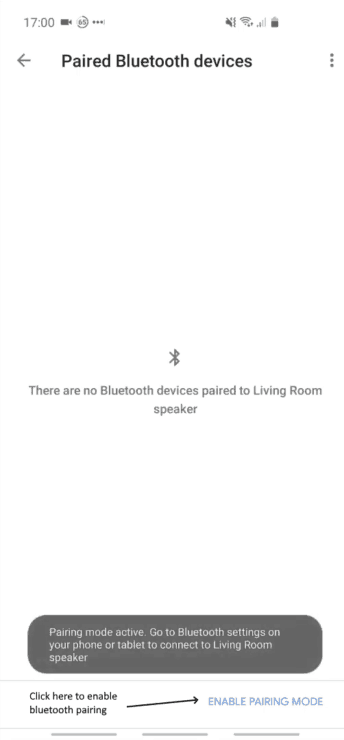
You can then switch to your phone/laptop/tablet and pair it with your Google Mini in the normal way. Steps for doing this in Windows 10 are below:

Next you’ll want to click ‘Add Bluetooth or other device’ and select your Google Mini device (by the name it is called in the app – in my case, Living Room speaker):
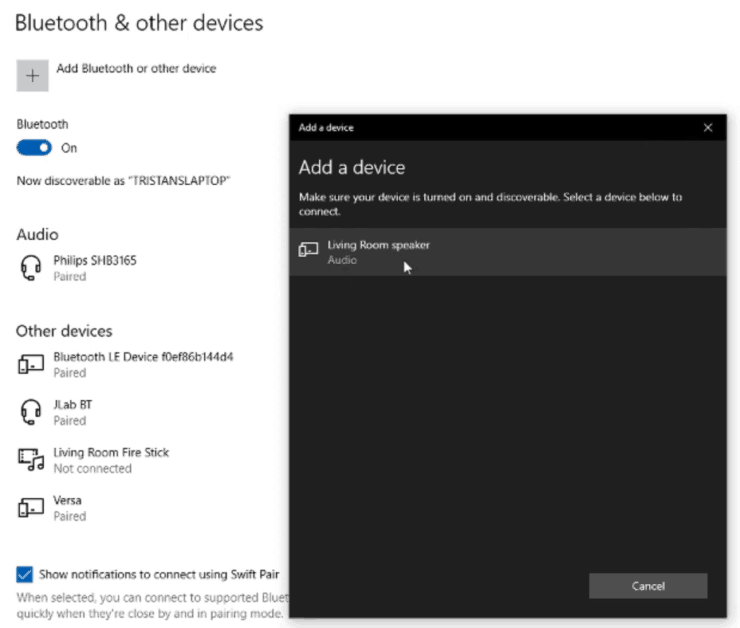
At this point, your device will have paired with your Google Mini’s bluetooth – any music you play on your device will instead play on your Mini.
#4: Cast music from Chrome browser
This is a similar approach to #3, but instead of using Bluetooth, you can make use of Google Cast which is built into the Chrome browser (made by Google) along with the Cast feature within your Google Mini device.
This is a super easy method, and it’s great because you will have access to thousands of free music sources (which don’t contain ads) on a computer.
To get started, when you are playing music (or any other audio) on your computer in Chrome, click settings (the three dots in the top right) and then click ‘Cast’:
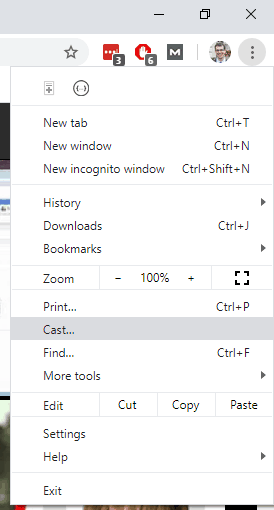

Once you have selected the device you want to cast to, it’ll start playing the browser’s music/audio within a few seconds. When you want to stop this, click the cast icon and choose the device you want to stop casting to:
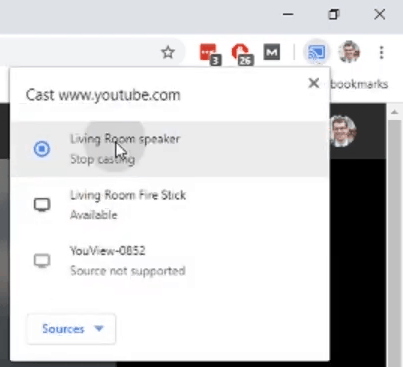

If you have any questions, feedback or suggestions about this article, please leave a comment below. Please note that all comments go into a moderation queue (to prevent blog spam). Your comment will be manually reviewed and approved by Tristan in less than a week. Thanks!