The Philips Hue dimmer switch is great: it acts as a physical remote, allowing you to seamlessly control your smart bulbs (turning them on/off, changing their brightness, and changing between scenes). However sometimes it will refuse to work, instead showing a red ‘error’ light in the top left when you press one of the buttons.
If this happens, is it easy to fix? Or should you give up and stamp on the dimmer switch buy a new one? Well, thankfully the short answer is:
If you see a red light on your switch, it means it’s no longer connected to the Philips Hue Hub or lightbulb. Thankfully there are a number of simples fixes that should work.
Recap: Philips Hue Dimmer Switch
The Philips Hue dimmer switch is a neat device: it has four buttons, allowing you to link it to one or more smart lightbulbs and then turn the linked bulb(s) on/off, adjust its brightness or change between scenes:
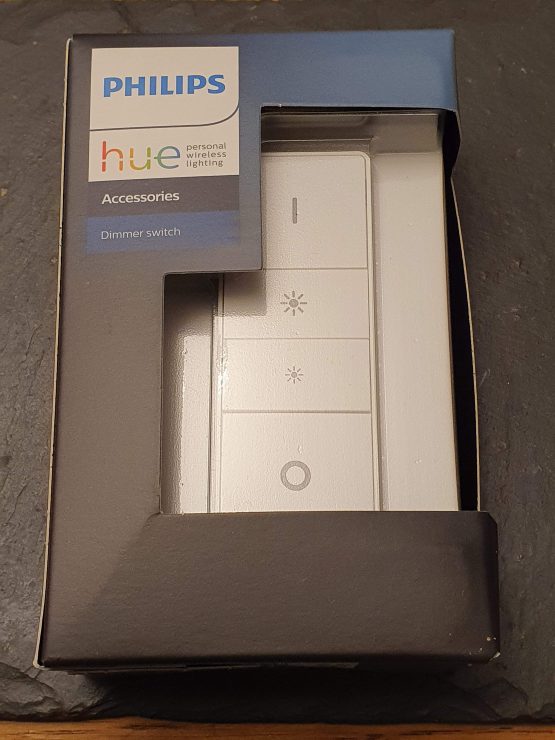
The Hue dimmer switch is usually linked to the Hue Bridge (also called the Hue Hub), although it can also be linked directly to Zigbee lightbulbs allowing you to easily control up to 10 light bulbs without the Hue Bridge.
However you configure your smart lighting system, Zigbee makes it easy for one Zigbee device (such as the Hue dimmer switch) to communicate with another Zigbee device (such as a smart light bulb):
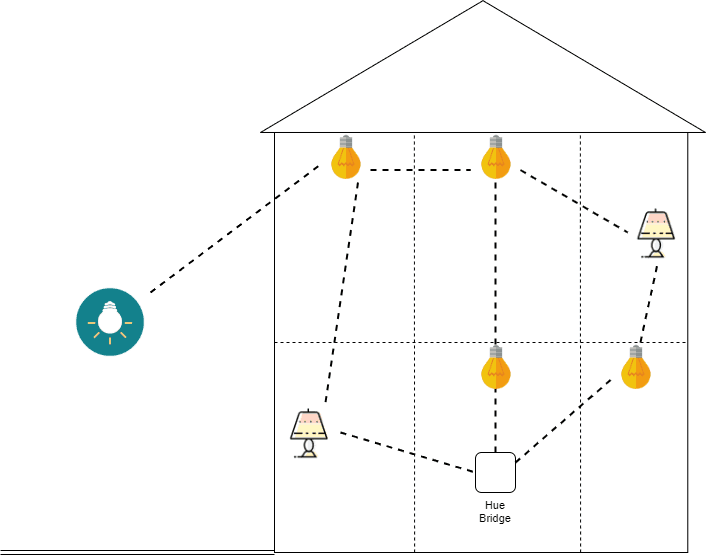
Hence if your Hue dimmer switch is showing a red error light, the troubleshooting steps to follow should be fairly similar – as I explore below.
Philips Hue Dimmer Switch Showing a Red Light: What This Means
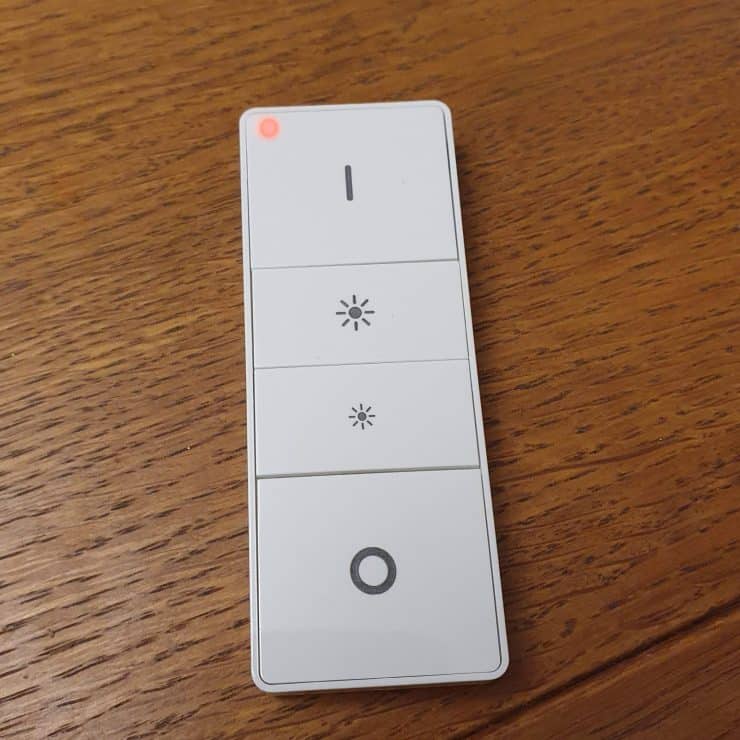
If you see a red light when pressing any of the buttons, this means that your Hue dimmer switch can’t “phone home” – i.e. it can’t communicate back to the Hue Bridge or the bulb(s) that it’s paired with.
There are 9 things you can try to fix this issue – I’ve ordered the steps below in order of “most common way of fixing this problem”:
- Quickly check for updates to your Hue system.
- Ensure you have configured the dimmer correctly.
- Check the Zigbee (Hub/bulb) connection.
- Consider if the battery could be empty.
- Soft reset the dimmer.
- Hard reset the dimmer.
- Restart the Hue Bridge/Hub.
- Check your Hue lightbulbs.
- Return the dimmer switch to store.
Solution #1: Quickly Check for Updates to Your Hue System
Before resetting anything, it’s possible that your Hue dimmer switch or the main Bridge is going through a software update. Heck, I literally just checked my Hue app and both were scheduled for updates:
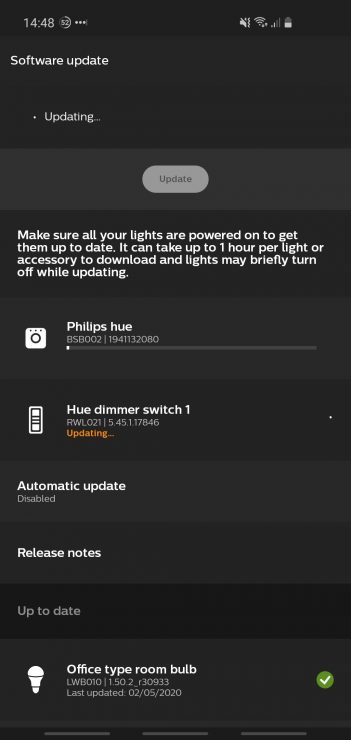
Whilst these updates do need to be accepted, it’s possible that someone else in your house has kicked off these updates. Equally, someone may have re-configured how your dimmer switch works so that it modifies a different light bulb.
So you might think that your Hue system (or dimmer switch) is malfunctioning, but someone just made a change to the system’s settings without your knowledge. This issue is more common than you think, and it only takes a few minutes to troubleshoot, so that’s why I suggest you start here and ask around your household before trying anything else.
Solution #2: Ensure You Have Configured The Dimmer Correctly
Whilst we all tend to think that we’ve set everything up correctly, the reality is that modern life is busy and technology is confusing, so it’s easy to mis-configure your Hue dimmer switch. Whilst this point doesn’t relate to seeing a red light on your dimmer switch, I wanted to briefly flag this up as a potential issue you might face.
For example, you might have linked your dimmer switch to the wrong light bulb. To check this, launch the Hue app, go to “Settings” and then “Accessory Setup”. From here, select the dimmer switch which is having issues and you’ll see the following sort of screen:
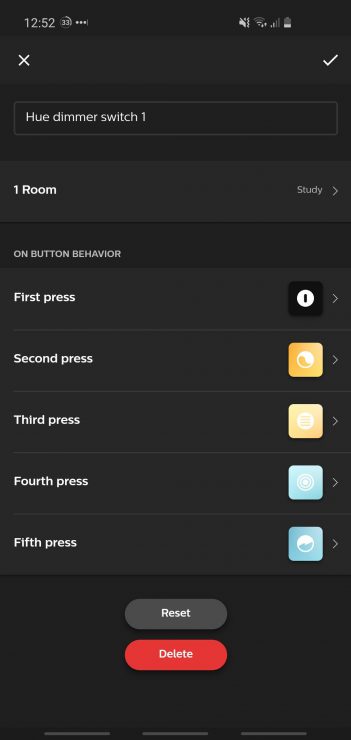
You’ll want to verify that the correct room (or zone/light) is selected in the first option. If it is, then also go into the “First press” option and ensure that you have the right option selected there:

Whilst it’s not possible to select “Off” there, if you have selected “Nightlight”, it will result in the linked bulbs being very dim. You probably will still be able to see this, but it would explain the ‘issue’ if you were expecting it to come on at 100% brightness.
Solution #3: Check the Zigbee (Hub/Bulb) Connection
As mentioned earlier, the dimmer switch sends messages over Zigbee to control the linked smart bulbs. So if there is some sort of connection issue, you could see the red failure light on your dimmer switch if it’s unable to ‘speak to’ the bulbs.
Zigbee runs on the 2.4 GHz radio band, the same as WiFi. ZigBee and Wi-Fi signals can operate on overlapping channels. The 2.4GHz Wi-Fi channel range of 1 – 11 overlaps with ZigBee channels 11-26 because WiFi channels are quite wide (meaning a few of the upper WiFi channels can conflict with ZigBee). The ZigBee connection will usually fail in the face of WiFi interference, and not the other way around.
To fix any interference issues, check that none of your WiFi signals are operating on the same channel as your Zigbee devices are. It’s safest to have the WiFi devices use channels as far apart from your ZigBee devices as possible.
If you have neighbors nearby, their WiFi signals can also cause your Hue system to take a hit. If you can’t figure out what channel they are using, you can download smartphone apps or PC software to scan for local WiFi networks – which should detect high channel WiFi networks that may clash with Zigbee.
Finally, you can change the Zigbee channel of your Hue Bridge by selecting your Bridge within the Hue app (go to “Settings” then “Hue Bridges”):
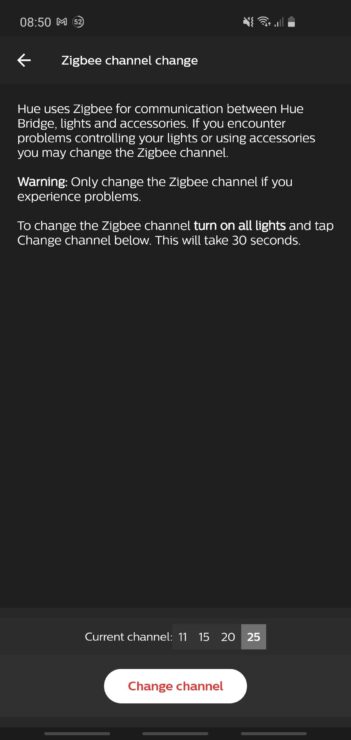
If your current channel is “11” (or potentially 15), you’ll have a higher chance of hitting WiFi interference issues than channels 20 and 25.
Solution #4: Consider if the Battery Could Be Empty
If you have a clear line of sight with the linked lightbulb but still have no connection to it, your dimmer switch’s battery may be the issue. Start by checking whether the battery is fully seated inside the switch. If that’s not the issue, your battery may not have enough charge to power the switch.
The Philips Hue specs suggest that you should get 50,000 presses or three years out of your battery. If you’re approaching either of those thresholds, you should consider refreshing the batteries in your switches.
To do this, turn it around and there’s a little screw to open the battery holder:
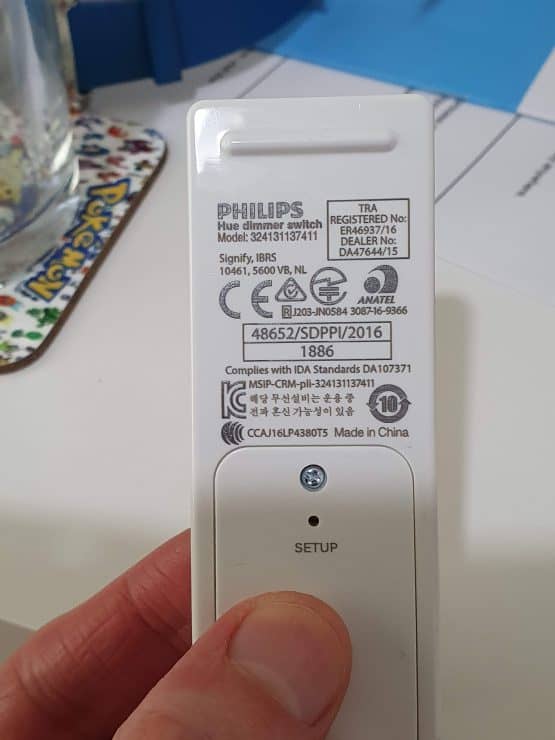
Then just swap out the battery – you’ll need a CR2450 button cell battery for this dimmer switch. Sometimes it can take a few hours for Hue accessories to sync back with the Hue system once the battery is swapped, so don’t worry if it doesn’t start working immediately.
Solution #5: Soft Reset the Dimmer
If you’re still having issues, a soft reset might be in order. A soft reset is as simple as pressing all four buttons on the switch at the same time. If you see a red light and then a green light, you’re good to go.
Try interacting with the dimmer switch – and checking the linked lightbulbs – after the switch lights have stopped flashing and settle on a green light:
Solution #6: Hard Reset the Dimmer
If nothing so far has worked, a hard reset is in order. Firstly it’s worth deleting the dimmer switch from the Hue app by going to “Settings” -> “Accessory setup” and selecting your dimmer switch:
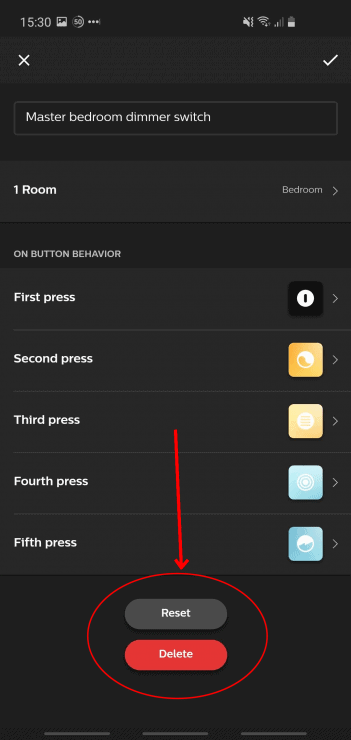
Since I’m a paranoid software developer, I’d firstly click “Reset” and then “Delete” it. But you should be safe to just click “Delete”! Once this is removed from the Hue system, you can perform a physical reset of the Hue dimmer switch and re-add it.
To do this, use the end of a tack to press the setup button for at least 10 seconds to start the hard reset. This video shows the process:
Once complete, it will blink with an orange LED:
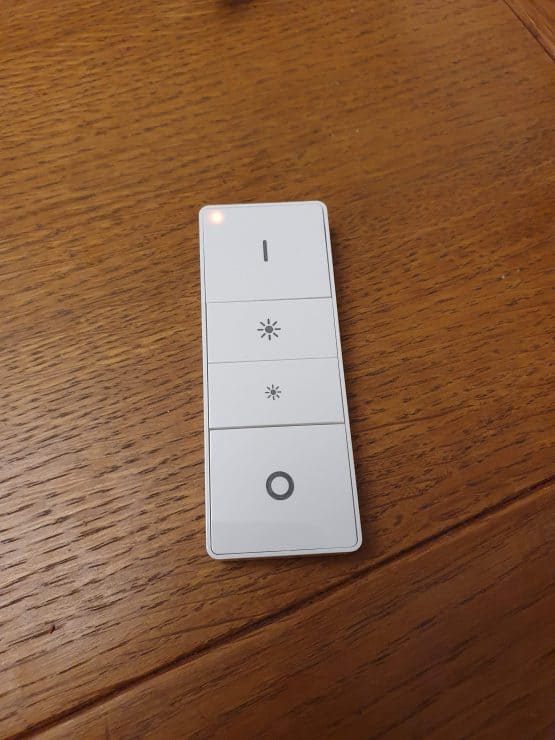
And you can then add this as a brand new device under “Accessory setup” within the Hue app.
Solution #7: Restart the Hue Bridge/Hub
If things still aren’t working, you can try turning it off and on again! Your Hue Bridge is basically the brains of your Hue lighting system, so restarting the Hue Bridge is worth trying – just like restarting a PC or your smartphone.
The Hue Bridge is usually located near your internet router, so just remove the power and re-add it to reboot the hub. Wait a few minutes and then try again.
Solution #8: Check Your Hue Lightbulbs

If none of these steps work, the issue could be with your linked lightbulb. There is a different set of steps to troubleshoot the bulbs. The first is to turn off the hardwired switch that controls the bulb (if there is one). If not, unplug the device with the lightbulb in it. Next, unplug your Hue Bridge. Wait 30 seconds for both devices to reset.
After waiting, plug the Hue Hub back into the wall. Then, power up the malfunctioning light. Wait two minutes for the hub to do a full reboot. These steps will fix most lightbulb problems, though you may need to repeat the process a few times. You can then test whether the dimmer switch can control the bulb.
If you don’t have a hub, just shut off the lightbulb in question for thirty seconds. After turning it back on, press and hold the “on” button on the switch until the bulb turns on.
Solution #9: Return the Dimmer Switch to Store
At this point, if things still don’t work, two things are likely:
- You’re quite annoyed right now!
- The dimmer switch is defective in some way.
Hence the best thing to do is contact the retailer that you purchased the dimmer switch from, and look to return it – especially if you purchased it in the past few weeks (or possibly months).
You’ve tried everything else, so this is quite likely a physical problem with the dimmer switch.

This is a really decent article, so thanks. I have a strange issue. My Hue dimmer switch works fine for the top three buttons (indicator lights green and message received in the Hue app). However the bottom button (OFF or zero) flashes green and red when pressed and nothing is registered in the app. Any ideas why that might be?
Hi Mat, thanks! And sorry to hear about that issue… that is definitely odd. Unfortunately I don’t know what to suggest – the fact that the other buttons work fine means that it isn’t a range issue. I would almost think it is a hardware issue (i.e. a faulty dimmer switch). I would try changing the batteries and removing it from the Hue app (then setting it up again), but if it continues to fail, I would look at getting a replacement unfortunately.