Did you just set up your brand new Lutron Caseta bridge, only to have it constantly disconnect from your Wi-Fi or app? Maybe your old trustworthy bridge has started to blink in and out of existence? Either way, there’s a solution for fixing Lutron Caseta bridge connection issues.
Smart home devices are all about DIY. Getting things up and running on your own is half the fun of having a smart home. Fixing common connection problems is also quicker and cheaper than calling in the pros!
The Lutron Caseta bridge often relies on Wi-Fi connectivity, which means the signal can occasionally disconnect. You can get your smart home ecosystem working again by resetting your network, checking for broken hardware, and finally resetting and updating your apps or firmware.
Thankfully, connection issues are common and usually easy to fix. Are you ready to get your smart home back up and running? Let’s dive into 9 ways to reconnect your Lutron Caseta bridge.
What is Lutron Caseta?
Before we get started, we need to talk about Lutron Caseta.
Lutron Caseta is one of the biggest names in smart switches. They got their start making smart light switches, but now you can find them making everything from smart outlets to smart blinds. Lutron Caseta is fully capable of handling every smart home and even offers more expensive lines of products for smart businesses.
Lutron Caseta has something of a premier style. They go for that Apple-inspired look that is all about simple geometries, clean lines, and understated color options. They also have a reputation for reliable customer service and high-quality builds for their devices.
What Does the Lutron Caseta Smart Bridge Do?
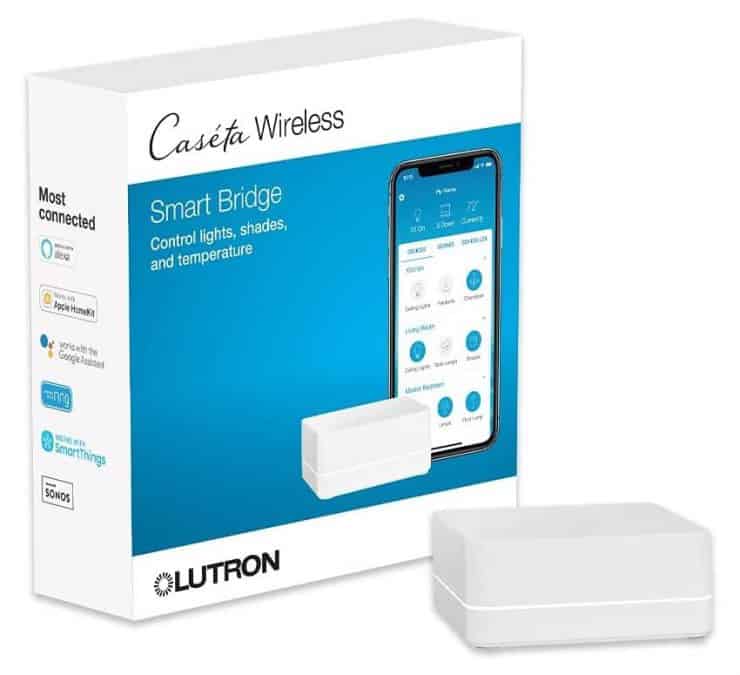
Your basic smart bridge has two jobs. The first is to ensure that all of your devices are able to send commands to your smart technology while the second is to manage local network traffic.
A smart bridge will make sure that the Lutron app, other apps like Alexa and Apple’s HomeKit, and other third-party devices can all interconnect with Lutron technology. This is the biggest advantage of having the Lutron Caseta bridge, but it might not be the most impactful.
Having all of your gear controlled by your favorite devices sounds great, but it’s not the most important thing that the Lutron Caseta bridge does. The Lutron Caseta bridge operates using Clear Connect RF technology. Essentially, this uses the same radio frequency as your garage door opener instead of relying on your Wi-Fi. This means that you’ll lower the amount of traffic on your home’s network and help improve the conductivity of all of your other devices.
Here’s How to Re-Connect to Your Smart Bridge
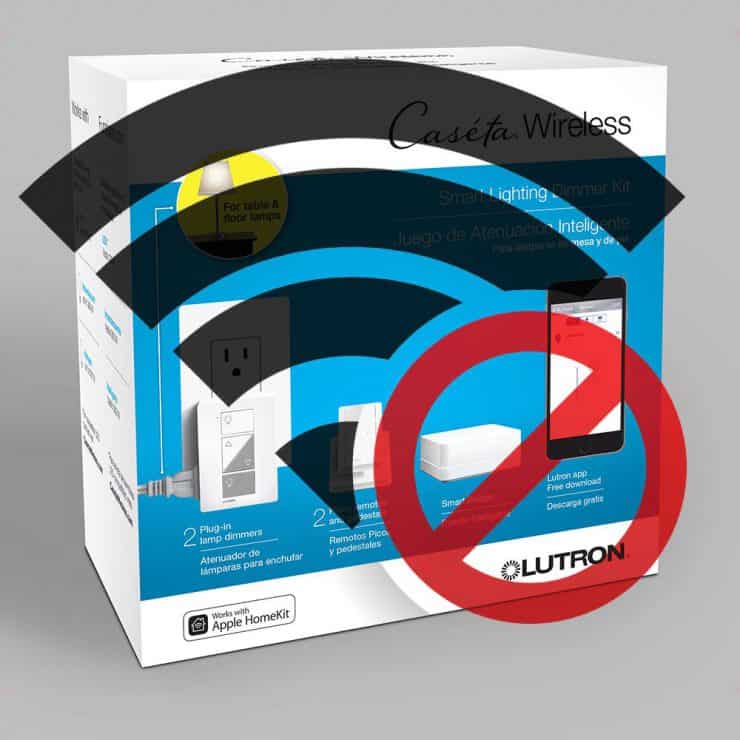
If you’ve been having trouble keeping your Lutron Caseta bridge connected to your Wi-Fi, here’s a few solutions for you.
1- Got Multiple Routers or Wi-Fi Networks?

This is one of the easiest problems that people often run into. The surprising thing about this issue is that it can happen to beginners as well as seasoned smart home experts.
Many of us are starting to run multiple routers and different Wi-Fi networks in our homes. Certain Wi-Fi networks can be dedicated to streaming movies and gaming while others handle our internet browsing and smart devices. This is a great way to help manage traffic, but it can cause a few problems.
If you’ve connected your Lutron Caseta bridge to the wrong Wi-Fi network, you won’t be able to control any of your devices using your apps, because the actual Caseta devices will be on a completely different network!
Double check to make sure that the smart bridge is connected to the same Wi-Fi network that your tablets and smartphones are hooked up to.
2 – Reset Your Router and Bridge
Once you double check to make sure that all of your devices around the right Wi-Fi network, it’s time to give your router and bridge a quick reset.
Would you be surprised to know that many of the most common problems with the Lutron Caseta bridge can be fixed by simply resetting it?
Resetting your Lutron Caseta bridge is an easy process. All you need to do is disconnect it from the router if it’s plugged in with an ethernet cable and then turn it off for 10 to 30 seconds. Why should you wait so long?
Waiting 10 to 30 seconds after unplugging a device is called power cycling. This will automatically reset the device which should eliminate any accidental errors that the firmware kicked up while it was plugged in last time. We recommend waiting closer to the 30-second side of things just to err on the side of caution.
3 – iPhone Users Have to Check This Setting
Apple devices have a great reputation for their security features. Apple has gone out of its way to give its customers more options when it comes to keeping their data safe as well as protecting themselves from hackers. Some of these security options can get in the way of smart home technology.
Most of the time this just means changing a quick setting. In fact, once you install Lutron app onto any Apple product, you’ll get a new option in your privacy menu just for Lutron.

In order to allow the Lutron app to “talk” with other devices on the network, you need to make a quick setting change. Head to “Privacy” and find the “Local Network” section. You should see an option for “Lutron.” Make sure to tap the button so that the button turns green.
Once the button is green, Lutron will have permission to talk with other technology on your network. This should allow Lutron devices to start working properly alongside Apple’s HomeKit.
4 – Do You Have The Right Generation Bridge?
Here’s another common problem that people can run into. Older generations of the Lutron Caseta bridge are unable to connect with certain systems.
This is mainly a problem for Apple users. No matter what clever workarounds or software hacks you think of, the first-generation Lutron Caseta bridge is just unable to work with Apple’s HomeKit. This was an unfortunate oversight on the part of Lutron that they quickly fixed for the second generation of smart bridge.
The second generation Lutron Caseta bridge was built to work with a wider range of smart apps including HomeKit. The second generation bridge even has the HomeKit approved sticker on the side of the box.
If you’re experiencing connectivity problems and you’re using Apple’s HomeKit and a first-generation Lutron Caseta bridge, you need to update the latest bridge in order to get your systems to connect.
5 – Assign a Static IP Address for Your Lutron Bridge
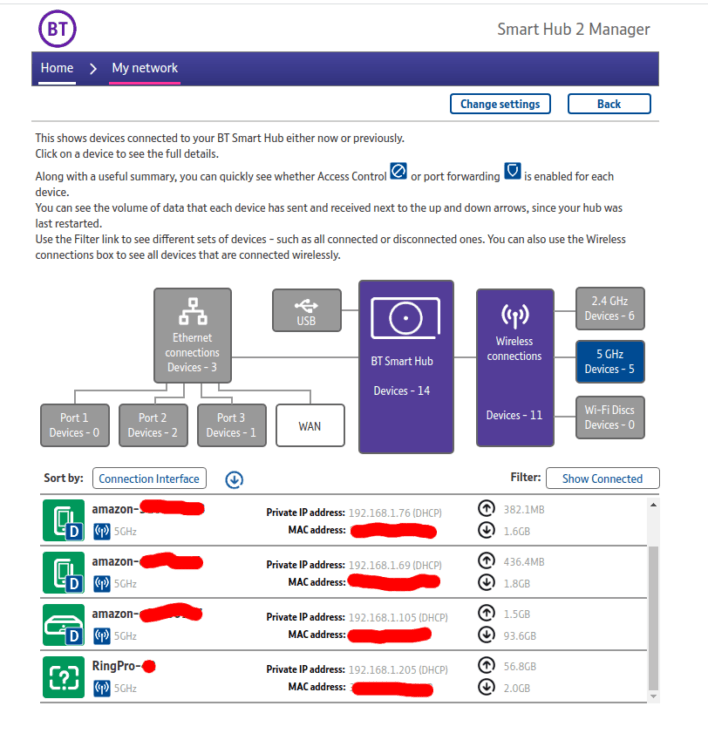
By default, your Lutron Caseta bridge has a dynamic IP address. A dynamic IP address is assigned by your network and can change over time. Dynamic IP addresses are the standard for most connected devices.
However, a dynamic IP address can cause connectivity problems in certain systems. Luckily, the Lutron app now has a feature that allows you to give the bridge a static IP address. If none of the other solutions in this list have worked, try changing the settings in the Lutron app to give the bridge a static IP address.
You can do this by launching the Lutron app, and going to Advanced Settings > Integration > Network Settings. From here, you can set a static IP address.
This should make it a little easier for your bridge and your local Wi-Fi network to get to know each other.
6 – Bad Ethernet Cable
Here’s another surprising problem. Ethernet cables aren’t meant to last forever. This is especially true for the cheap ethernet cables that tend to come prepackaged with other products.
An ethernet cable is just like any other cord. It’s a protective sheathing wrapped around electrically conductive wiring. Ethernet cables typically break down where the cable connects into the end of the plug. This is the area that bends the most and has the most wear and tear.
If your ethernet cable is starting to wear down, your Lutron Caseta bridge can have trouble staying connected to your home’s internet network.
It’s not always clear that the cable is bad – they don’t all have to look like this to be faulty:

Replacing a bad ethernet cable is quick and easy now that everywhere from big box stores to your local bodega likely has one in stock.
If you really want to update your ethernet cables, you can look for high-end braided cables that are built to be a little more durable than the regular plastic models.
7 – Dead Ethernet Ports
Sometimes it’s not the ethernet cable itself, but the port it’s connecting into that’s gone bad. With the Caseta bridge, you have the choice to connect over Wi-Fi or a hardwired (Ethernet) connection:

But how old is your internet router? If it’s either reaching the end of its life span or it’s brand-new, the ethernet ports that you’re plugging cables into might not work anymore. This can either be because they’ve broken down over time or they might be defective from the factory.
If you’ve gotten this far in our troubleshooting guide, it could be that your ethernet ports themselves have broken down.
You can quickly test this by buying a new ethernet cable and plugging different devices into these ports. If nothing can seem to get connected through a given ethernet port, there’s a good chance that it’s just good old-fashioned broken.
8 – Overcrowded Wi-Fi Bandwidth
An overcrowded Wi-Fi bandwidth is a problem that’s getting much more common. As we purchase more smart devices and lean more heavily on our Wi-Fi bandwidth, we run the risk of crowding out other devices.
You can think of your local Wi-Fi connection like a city street. The more vehicles that are trying to travel down that street, the worse the traffic is going to be. The more devices you have hooked up to your Wi-Fi network, the worse the signal is going to be for each one.
You can mitigate some of this by moving some of your smart technology over to other communications protocols. ZigBee, Z-Wave, and Lutron’s Clear Connect RF are just a few of the options that you have for lightening the load on your local Wi-Fi network.
You can also purchase a more modern Wi-Fi router that will give you a little bit more power ,as well as updating it to a beefier plan on with your internet service provider.
You can also consider an option we talked about earlier in this guide. You can run multiple Wi-Fi networks in your home and divide your devices up accordingly. A good way to do this is to dedicate one Wi-Fi network to smart device connectivity and another Wi-Fi network to data heavy tasks such as streaming movies and gaming.
9 – Reset Devices, Reinstall Apps
If all else fails, destroy everything. Get an axe, and take your anger out on your physical smart home devices, and also your smartphone (this contains your smart home apps too, remember):

Kidding – don’t do that! If all else fails, you can simply reset everything and reinstall all of your apps.
Sometimes the answer is just as simple as that. Certain devices and apps can just have a small software problem that disrupts connectivity throughout your smart home ecosystem. A quick reset and reinstall will get everything running as intended.
The process for doing this varies across iOS and Android devices, but often you can go into settings, then applications/apps, and clear the data for the app:


If you have any questions, feedback or suggestions about this article, please leave a comment below. Please note that all comments go into a moderation queue (to prevent blog spam). Your comment will be manually reviewed and approved by Tristan in less than a week. Thanks!