Lutron makes some of the best switches when it comes to taking control of your home’s smart ecosystem.
Lutron is a flagship smart switch brand. This means you can expect them to work with Apple’s HomeKit just as easily as they work with Alexa and Google Assistant. That doesn’t mean you won’t need to spot check the occasional problem between Lutron and Apple’s software.
If your Lutron Caseta devices won’t connect to HomeKit, the first thing we need to do is reset your devices. After that, check your Wi-Fi connection and your router to make sure that the problem isn’t located there. The last steps for fixing this problem are to look in your iOS settings and the Lutron app to make sure that they are configured to work together.
They are the general things to check, but read on for 10 of the most common issues – and fixes – for Caseta’s HomeKit integration.
What is Caseta?
Caseta is a product line from the company Lutron. Caseta focuses on a series of smart home switches that are designed to work with the big three smart technology companies.
Lutron Caseta is a set of products that covers everything from light switches to smart curtains. You can typically control all of these devices right from Apple’s HomeKit without having to do too much work configuring your settings.
When things go wrong, we’ve got a solution for everything.
10 Fixes When Lutron Caseta Won’t Connect to HomeKit
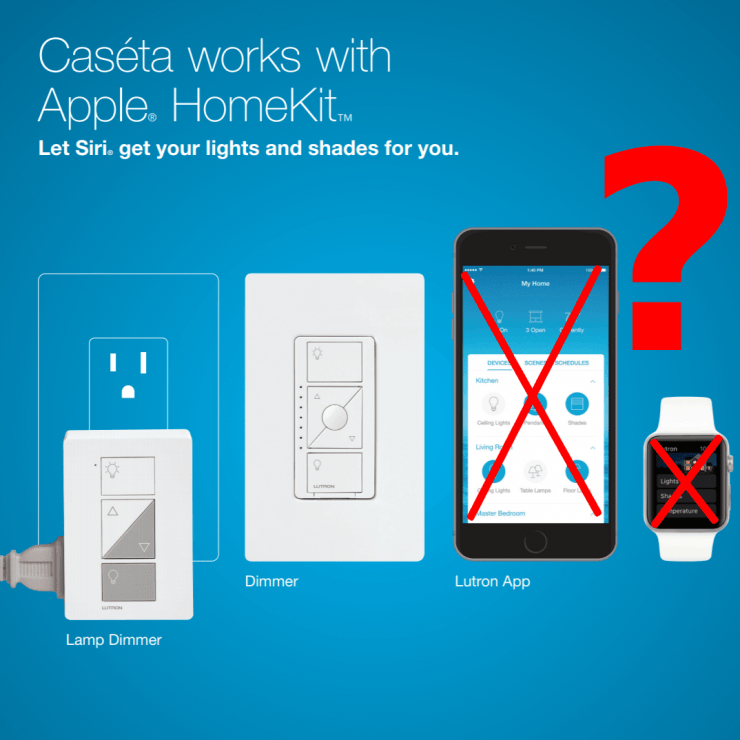
We’re going to walk through 10 of the most common fixes when your Lutron Caseta bridge will not connect to HomeKit.
Let’s start with the easiest fixes first.
1. Reset Your Devices
We’re going to start our fixes with the classic resetting of our devices.
This is the first place you should stop when handling any troubleshooting for your smart devices. All you need to do is leave your device unplugged for at least 30 seconds to guarantee that it goes through a hard reset.
You should reset your router, as well as any Lutron devices that have been having problems connecting with HomeKit.
Resetting your devices can often feel like a bit of a hassle. Especially if you have to resync them and set up your preferences all over again. However, resetting your device is the fastest and easiest solution you can check.
Consider this the smart technology version of “is it plugged in?”
2. Faulty Ethernet Cable

Now we’re going to talk about the physical components that connect your Lutron Caseta bridge to the rest of your smart devices.
Your bridge connects to your router or modem through an ethernet cable. It’s common for these ethernet cables to start to cause trouble especially if they’re a few years old. Ethernet cables can break down just like any other physical component.
You can often spot the faulty ethernet cable before it fully breaks down. Your old ethernet cable will start to have spotty reliability as it breaks down. If you’ve been noticing that your Lutron Caseta bridge has been popping in and out of sync with your systems, it could be a sign that your ethernet cable is starting to wear out.
You can quickly grab a second ethernet cable to check and see if this is the source of your problems. It’s always good to have a spare ethernet cable around the house in any event. Even though you can buy ethernet cables at most stores, having a spare on hand will save you a late night trip to the big box store when you’d rather be streaming your favorite shows.
3. Outdated Lutron Bridge
Not every Lutron bridge is the same when it comes to working with Apple’s HomeKit.
The first generation of Lutron Caseta bridge cannot work with HomeKit. There’s no amount of firmware updates or DIY hacks that you can do to get a generation one Lutron Caseta bridge working with Apple’s smart home system. If you’ve got an old-school Lutron bridge, your only option is to upgrade to one of the newer models.
The easiest way to tell if the Lutron bridge you’re buying works with Apple is to look for the “Works with Apple HomeKit” seal on the packaging. Every other generation of Lutron Caseta bridge is able to work with Apple’s HomeKit:

If you’re still using a generation one Lutron bridge, now is as good a time as any to upgrade.
4. Assign a Static IP to Your Lutron Bridge
Your home’s Wi-Fi network might have trouble finding your Lutron bridge. This can be the case if your Lutron bridge is configured to change its IP address. You can configure a static IP address to make it easier for your home to find your Lutron bridge.
Head to the Lutron app on your smart device and follow this path through the menus: Advanced Settings > Integration > Network Settings. From the “Network Settings” menu, you can now configure a static IP address for your Lutron bridge.
It’s worth noting, however, that not every internet service provider and router supports static IP addresses. Many do, but if this option causes you lots of weird issues, it might be a case that your ISP or router aren’t playing ball.
5. Home Wi-Fi Outage

The next two issues we have to talk about have more to do with your Wi-Fi than they do with Lutron or Apple.
Spotty Wi-Fi service can cause your Lutron bridge to struggle to keep up with HomeKit. This is especially true if you’re facing Wi-Fi outages all together. The less reliable your Wi-Fi connection is, the harder it is for a home kit and your bridge to communicate.
If you’ve been experiencing Wi-Fi outages in your area, or just in your building, that might be the cause of your smart home woes.
We tend to take the infrastructure of Wi-Fi for granted. After all, this is a wireless technology that moves freely through the air, so we don’t often think about the wires that transport data to and from our homes.
When those physical wires that lead into your home start to wear down, you can experience spotty Wi-Fi service or Wi-Fi outages.
Your internet service provider will be responsible for repairing these systems and getting your Wi-Fi back up and running.
6. Wi-Fi Range and Connectivity Issues
The next Wi-Fi related problem on our list has to do with connectivity and range.
There are plenty of reasons why you can experience Wi-Fi connectivity issues that would interrupt Apple’s connection with your Lutron Caseta devices.
The biggest one of these is a crowded Wi-Fi network. If you’ve got tons of smart devices all vying for space on your home’s Wi-Fi network, it’s going to slow down the overall experience. This issue can be relieved by having some of your devices work through ZigBee, Z-Wave, or Clear Connect RF. These smart Wi-Fi alternatives give all of your smart ecosystem some space to breathe.
The physical layout of your home is also part of the issue. Walls have a tendency to block Wi-Fi signals. This means that if your Lutron bridge and router are on one end of your home and smart devices are on the other, they can experience service interruption.
You can often fix this problem by using repeaters to extend your home’s Wi-Fi range.

There’s also a connectivity concern that has to do with your Wi-Fi tech. An old wireless router might not be able to handle all of the data that’s coming in and going back out to your smart devices. Likewise, your Wi-Fi service might not have the bandwidth required to handle all of your smart devices.
Upgrading to a new router and a more robust internet service can help relieve these problems.
Finally, it’s worth noting that if you live in a busy housing area (such as a large apartment block), the problem (and its fix) might be out of your control: there might be general Wi-Fi congestion, something which the IEEE says “stinks”. If there are hundreds of nearby Wi-Fi devices, your HomeKit system (or your smartphone containing your smart home apps) might generally struggle to work properly.
In this case, you can try connecting your devices specifically to the 5 Ghz Wi-Fi band (since this is often less crowded than 2.4 GHz Wi-Fi). To do this, some routers publish different Wi-Fi networks for 5 GHz – often by tagging “-5G” or “-5ghz” to the end of the Wi-Fi network name (the SSID). If your router supports this, try reconnecting as many devices as possible to the 5 Ghz network.
7. Enable Siri on the Lutron App
If you’re using the Lutron app on an iOS device, you’re going to need it to enable Siri to make the most of your experience. This process is very straightforward. Here are some steps you can follow to enable Siri on the Lutron app:
- Navigate to the settings menu in the Lutron app on an iOS device
- Select the “Siri Integration” option
- Click “add home” and name your home
- Enter the HomeKit Accessory Setup Code found on the bottom of your Lutron bridge
- Your Lutron app will automatically discover all connected Lutron devices
- You can now use Siri with your Lutron smart devices
It’s easy to forget this option, but it’s definitely worth double checking because it’s a quick way of fixing many Lutron-HomeKit issues.
8. Allow the Lutron App to Communicate With Other Devices
Apple users on iOS 14 and above are going to need to take one extra step to get their Lutron devices up and running.
Apple has some of the most robust security and privacy features out there. This means that there are a few extra steps that you need to take to get your smart devices talking to each other. You need to allow the Lutron app to communicate with other devices on your network.
Sometimes the option will proactively pop up for you. If you see the below option, be sure to click “Yes”.

However if you dismiss this option, don’t worry – you are manually enable it too. Head over to the settings menu on your Apple device. Then navigate through these menus: Privacy > Local Network > Lutron. Once you are in the “Lutron ” section, all you need to do is hit the toggle so that it turns green.
This will allow the Lutron app to communicate with other devices on your Wi-Fi network. If this toggle isn’t green, Apple will not allow Lutron to talk with other connected devices. This is a security feature designed to give Apple product users a high level of control over how their smart devices interact with each other.
9. iCloud Troubles
iCloud integration can feel like a blessing when it’s working right, but when there are sync issues in the cloud, it can feel like a real hassle.
Here are two common iCloud problems that can interrupt your Lutron experience.
- The first has to do with iCloud syncing and connectivity. You need to make sure that HomeKit and iCloud are enabled on all of your Apple devices in order to have a seamless experience with your Lutron smart system. Navigate to your iCloud menu on your Apple devices and make sure that HomeKit is enabled. This will sync your HomeKit settings and features across all of your Apple devices.
- The next problem comes with iCloud accounts. If you buy a Lutron bridge second hand, and it’s still connected to the previous owner’s iCloud account, you may never be able to use it. iCloud security features are stronger than most and this means that devices that are paired to previous iCloud accounts are impossible to unpair without the login information.
This is why it’s important to always buy your Lutron bridge from reliable retailers.
10. Your Router is Broken

Here’s the problem that nobody wants to face. It could be that your router is just broken.
This might not be that obvious either. Of course, everyone can tell that they’re routers broken when none of their devices can connect to their Wi-Fi, but it could be more subtle than that.
The Lutron bridge connects through the Wi-Fi router’s ethernet ports. These ports can break and lose functionality while the rest of the router remains active.
To verify this, take a device with ethernet ports – such as a laptop or desktop PC – and plug them into your router’s ethernet ports. If they also complain about having no internet connectivity, it’s possible that there is a genuine issue.
If all else fails, you might need to replace your router because those ethernet ports could be toast.

If you have any questions, feedback or suggestions about this article, please leave a comment below. Please note that all comments go into a moderation queue (to prevent blog spam). Your comment will be manually reviewed and approved by Tristan in less than a week. Thanks!