Philips Hue is expanding their smart devices into new products that seek to give users a more immersive, and smarter, home lighting experience. These devices allow you to have your Hue smart lighting react to music, movies, and video games. How does this all work?
The Hue Sync app and Hue Sync Box physical device use advanced computing to create a light show right in your home. They both sample video and audio output to your monitor and have your Hue lights react accordingly. So, what’s causing users to report connection issue after connection issue?
These are relatively new Hue products and still have to go through their growing pains. Users report issues with how the Hue Sync box connects to Wi-Fi and HDMI. The Hue Sync app has connection issues that seem to revolve around how the app stores data during updates. Both of these issues can be fixed with these quick tips and tricks.
What is the Philips Hue Sync?
Philips Hue Sync is a newer product from Philips Hue. This is a two-part combo of an app and a new physical device. While they both can work together, you don’t need one to run the other.
The app gives users a new layer of utility for their existing devices while the physical box gives similar utility and a new HDMI hub option for Hue users. In other words, you can configure your Philips Hue lights to respond to the picture on your TV or computer screens:
Let’s take a closer look at all this new tech from Philips Hue.
Hue Sync App
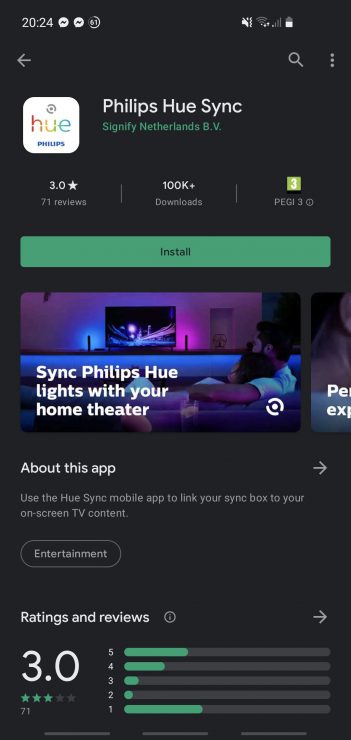
The Hue Sync app is a way for Philips Hue smart lighting users to get a little more out of their systems.
This app is for both PC and Mac users (along with a smartphone app which links with your physical Hue Sync Box). With the app installed on your device, Hue can then use whatever content you have playing to create an immersive lighting experience. It works like this:
First you need to have Hue lighting and a Hue bridge setup in your home. Once those devices are good to go, you’ll need the Hue app.
The Hue app is the central control for all of your Hue devices on your smartphone. This is the first app you’ll need. All you need to do is set up a new entertainment area on your smartphone.
The last step is to install the new Sync app on your Mac or PC. With the app installed, it will sample your video and music content and create a corresponding and immersive lighting display to match your content.
If managing two apps and your devices sounds like a little much, the Hue Sync Box handles this light show for you and allows you to connect all of your HDMI devices to a central hub.
Hue Sync Box
While Amazon is busy branching out into the world of smart lighting, Philips Hue is heading into the rest of the smart home market. Their new Hue Sync Box is their latest offering that seeks to blend their smart lighting know-how with some new frontiers.
The Hue Sync Box features Hue connectivity and four HDMI ports on the back of the device. This lets users connect monitors, TVs, gaming systems, and streaming devices to a central hub. Hue uses these connections to create their “surround lighting” experience. Hue uses advanced computer magic to sample your video feed and have the lighting react accordingly.
Users are divided on this particular feature. Some smart home enthusiasts find the reactive lighting to be a bit distracting while gaming or watching a movie while others are here for the new, immersive smart experience.
Equally both the new app and the Hue Sync Box have some connectivity issues to wrangle.
Connectivity Issues With the New Hue Sync Products
Both the new app and the new physical device have some issues that users are currently working out. Let’s go through some of the most common bugs and how you can fix them quickly and easily.
Hue Sync App Connectivity Issues
The Hue Sync app is a relatively new product and like most new tech comes with its own host of problems. Here are a few of the most common issues with the Hue Sync app.
Trouble With Updates
Over the last few months, users have reported that when Philips pushes new updates for either their Hue bridge or the Hue Sync app, their app will start disconnecting randomly from their bridge.
This is a pretty glaring problem. Connectivity is what makes smart tech work, and it needs to be reliable in order for the “smart” part of things to live up to its name. Some users reported that the app would lose connectivity as often as once every hour.
So what’s the fix?
Rollback Your Version of Hue
This seems to be a recurring issue for Hue Sync app users, but thankfully there is a reliable solution that can get things working again.
All you need to do is rollback the version of the Hue Sync app you are using. It’s really that easy. If the new update is crashing your app or causing it to lose its sync all the time, just uninstall and reinstall the previous version.
As a result, it’s helpful to keep the old installer files on your computer – such as in a specific folder called “Hue Sync Apps”. Then you can easily uninstall the latest version and install one of the older versions, and see if that helps
You can also just wait it out. Philips Hue seems to correct sync issues for the majority of users pretty quickly, but the specifics of every system come into play. If your issue doesn’t get fixed in the coming updates, or you don’t want to wait, you can always go back to a previous version.
What if rolling back the upgrade doesn’t do the trick?
Problems With App Data
Other users have experienced problems with the app related to how it stores data on your PC.
Apps are complicated pieces of software. Especially smart apps that need to maintain a near constant connection with several devices at once. If the app’s data files get messed up, the app can start having performance issues.
The cause of these issues could be errors during an update that aren’t fixed by further patches, problems with the app’s coding, or just one of those seemingly arbitrary computer bugs that perplex even the most well-intentioned systems.
If your app has been giving you trouble and rolling back updates doesn’t seem to change anything, or you’re tired of constantly reinstalling the Hue software, you can check to see if it’s not the app’s data that is causing the problem.
Delete the App’s Data
In order to try this fix, you need to delete your app’s data. This won’t harm your app or connected devices. All this fix does is force the Philips Hue app to repopulate its own data files. Hopefully with working files this time around!
On your PC, search for “%appdata%” in the taskbar. This will show you a folder full of data for all of your apps. All you need to do is delete inside the files in the Hue Sync app folder, and you’re good to go. In other words, double click on the highlighted folder and then delete the contents of this folder (but do not delete the actual folder called huesync):
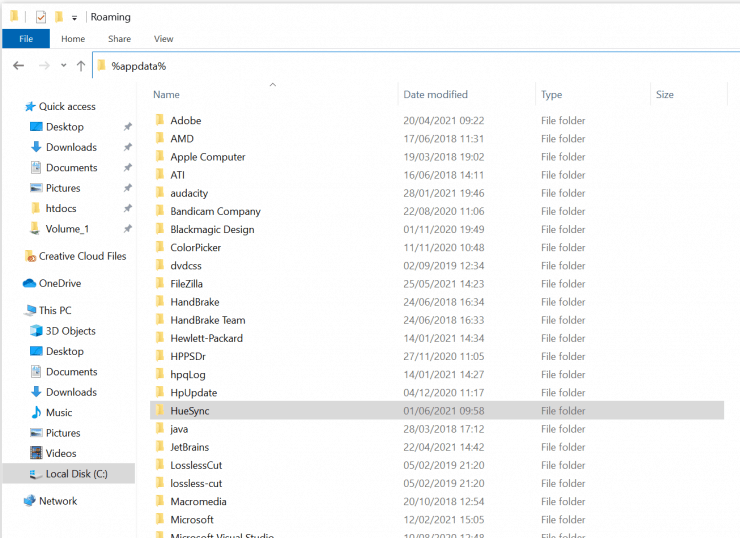
If you’re on a Mac, the process is a little different:
- Open a new finder window and click on “Go.”
- Press and hold the option key to reveal a “Library” folder. This folder will have sub-folders for each application.
- Find the Hue Sync app folder and delete the data inside of that nested folder. On a Mac, the data folder is called the “cache.”
- There can also be a folder located at: /Users/<username>/Library/Application Support/com.lighting.huesync that can be causing the disconnect error. Simply delete this folder and the app should repair itself.
One Final Check: Ensure Your PC/Mac Has A Good Internet Connection
Your PC or Mac based Hue Sync app will use your home’s internet network to speak to your Hue Bridge (it will not use ZigBee):

In other words, if your PC or Mac has a weak WiFi signal, it might struggle to properly sync the lights nearby because some of the ‘commands’ between your computer and the Hue Bridge might fail to get through.
As a result, it can be worth eliminating all the usual causes of bad WiFi connections: such as being too far from the WiFi router, or using a low quality WiFi dongle that often cuts out.
That’s a few common problems for the Hue Sync app, but what about the Hue Sync Box?
Trouble Keeping the Hue Sync Box Connected
The Hue Sync Box appears to have a trickier set of problems. While these are quicker to fix than the issues with the app, they can also be harder to diagnose. The box has most of its connectivity problems centered around either how it physically connects into your system or how you’ve got your Wi-Fi set up.
This is a key point – even though many of Philips Hue’s devices use ZigBee and not WiFI, the Hue Sync Box itself actually uses Wi-Fi to speak to your Hue Bridge (via your internet router, that is). This means that if your home has various Wi-Fi issues, your Hue Sync experience may also have Wi-Fi issues and not work as expected.
Here are two of the biggest issues around Hue’s new device:
Wi-Fi Access Point Issues

If you’ve been around the smart home tech scene for a while, odds are you have an access point or two around the house.
These are devices that boost the range and performance of your Wi-Fi router. They work great—most of the time. APs are often best used for devices that don’t need a 100% steady internet connection. Smart TVs, laptops and iPads, and smartphones are all devices that can usually manage with a connection that occasionally blinks out. However, the Hue Sync Box really needs that reliable connection.
Users have reported that connecting the Hue Sync Box through an AP has caused them plenty of trouble.
The fix for this one is surprisingly easy.
Better Networking Practices

You’ve probably already guessed the solution here. Simply connect the Hue Sync Box directly to your Wi-Fi router, and leave the AP for lower-priority devices or devices that can take the less stable connection.
The Hue Sync Box doesn’t support the less-congested 5 GHz Wi-Fi band, however, meaning that if connecting directly to the router doesn’t help, you might need to explore changing the Wi-Fi channel (from within your router’s admin console) instead.
There’s another problem that has to do with how you set up your Hue Sync Box.
Connection Order And The Hue Sync Box
The Hue Sync Box is meant to be a hub for HDMI devices and, as some users are reporting, it really needs to be one.
There are reports of the Hue Sync Box losing signal from the HDMI ports or losing connection to the Hue hub when it’s not used as the primary HDMI hub for your devices. This is the case when your Hue Sync Box is connected into a third device that then connects into your TV or monitor.
What’s the fix for this issue?
Changing Up Your Connection Order
This is another one you’ve probably already guessed the solution for. All you need to do here is make sure that your Hue Sync Box either connects directly into your TV or into your Audio/Video receiver that then connects into your TV. Either way, make sure that the Philips Hue Sync Box is the main hub for your HDMI devices, and you’ll be all set.

Great article. How do you connect the Hue Sync Box directly into the router, since there is no ethernet port?
Thanks and good question. By “connect directly”, I mean don’t use a WiFi access point (which I explored in the previous paragraph). I have a WiFi access point in my garage without issue, but some devices struggle with access points for some reason.
Can the Hue Bridge connect to the sync box using Wi-Fi, or is it hard wired?
Good question. The Hue Bridge doesn’t offer Wi-Fi by itself, but it naturally does connect to your router (via Ethernet). And the Hue Sync Box connects to your router (via Wi-Fi).
So basically, the Hue Sync Box will connect to your router with Wi-Fi, and therefore it can ‘see’ the Hue Bridge (which is also connected to the router). The only thing to be careful of is if you have multiple routers in your house – you will probably need to ensure that both Hue devices connect to the same router.
The Hue Sync app on my Mac got stuck in a loop of connecting and immediately disconnecting. I couldn’t fix it despite deleting and ‘re-pairing’ with the Hue hub. Following your instructions to clean out
/Users//Library/Application Support/com.lighting.huesync.brokenworked perfectly.Thanks!
Sorry to hear you had this issue, but I’m glad that these instructions helped you out – clearing out that folder is a useful step for sure.
I can’t get mine to pair up with BT. Also, how do I find out which network my bridge is on?
Sorry to hear it – my old router was with BT and it worked fairly well. Maybe double check the Ethernet cable is good (or try another cable), and also turn off the router and Hue Bridge – then try it again.
Secondly, you should be able to work out which network it’s on based on where it is plugged in to – as in, just trace the Hue Bridge’s ethernet cable back to where it is plugged in to. My house has two Wi-Fi routers, but my Hue Bridge ultimately connects to my first (main) router.
My setup was working fine until I connected my PS5 yesterday. I have an assortment of Hue lights which are all working but when I try to turn on the sync feature, it states that there are no entertainment areas. When I go to my settings I can see my entertainment areas are still there, they just don’t show up when turning on the sync.
That’s confusing, sorry to hear it Jose. I haven’t personally heard of that issue – my own Hue entertainment zones are all appearing fairly reliabily. I will keep an eye out and reply back if I see anything that helps you, but until then, all I can suggest is to reboot your Hue Bridge, Hue Sync Box (if you have a separate one) and your phone. The old ‘turn it off and back on again’ can work well for Hue, especially if you restart all the relevant devices/products.
I have the same problem you are having with the entertainment areas not showing up.