If you have a Ring camera or doorbell, then you know what an important role they play in your home security. While using them, sometimes you do run into the occasional hiccup. But in general Ring devices are pretty reliable. And of course, you manage all of your Ring devices from the Ring app. But what if one day you don’t see one of them there?
Some users have reported their devices actually disappearing from the Ring app. Not cool! So what do you do if this happens to you?
What is Ring?
Ring is a smart home manufacturer that makes a lot of useful smart home products. Most of these devices are designed to help you monitor and protect your home. Their product range includes smart devices such as pathway lights, wall lights, smart bulbs, and even an alarm system. But Ring’s most popular products are their smart security cameras and video doorbells.
These smart cameras come in many different versions with varying capabilities; from outdoor Stick-Up Cams, to Floodlights, to Spotlights.

There are even smart cameras designed specifically for the inside of your home. Ring also has a few versions of their ever-popular video doorbell.

All of these devices are set up and controlled by the settings you specify in the Ring app. The Ring app is your hub of control for all of your Ring devices. It’s where you configure your smart cameras’ different settings. These settings include things like Motion Zones, Motion Sensitivity, whether you opt for People-only or general motion detection, and when and how you receive Motion Alerts.
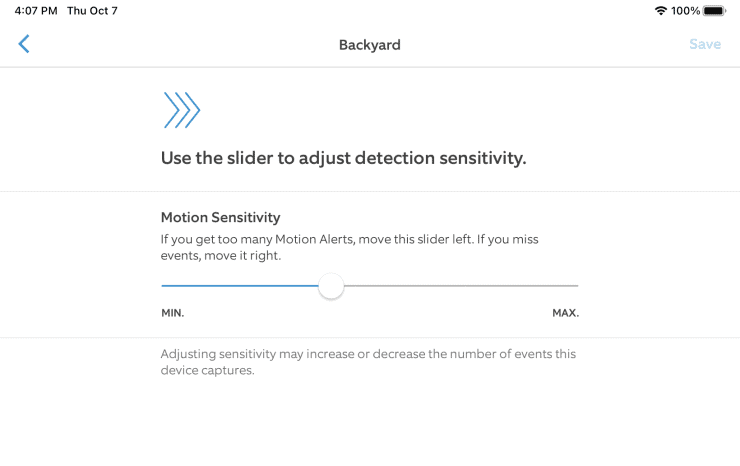
Ring cameras and doorbells connect to the Ring app via a Wi-fi connection. The only exception to this rule are the Elite models. The Ring Doorbell Elite, as well as the Ring Stick-Up Cam Elite, connect to the internet and power via a PoE (Power over Ethernet) connection. Because of this, they must be wired instead of using the more popular wireless connection.
The Ring app also has different ways you can use your cameras. For example, you can add shared users and even have cameras set up at multiple locations.
A feature of the Ring app and devices that many take advantage of, is the ability to share devices so that they can be viewed and shared with other trusted users – like your spouse or business partners. This allows someone else to help you keep an eye on your home or business when you’re not able. No doubt it’s convenient – but it can also cause some confusion.
Using the Shared Device feature allows other people in separate locations to have limited access to your Ring devices. You add other users by going into your Ring app’s Settings, then selecting Shared Access.

From there, you’ll select Add User at the bottom of the screen.
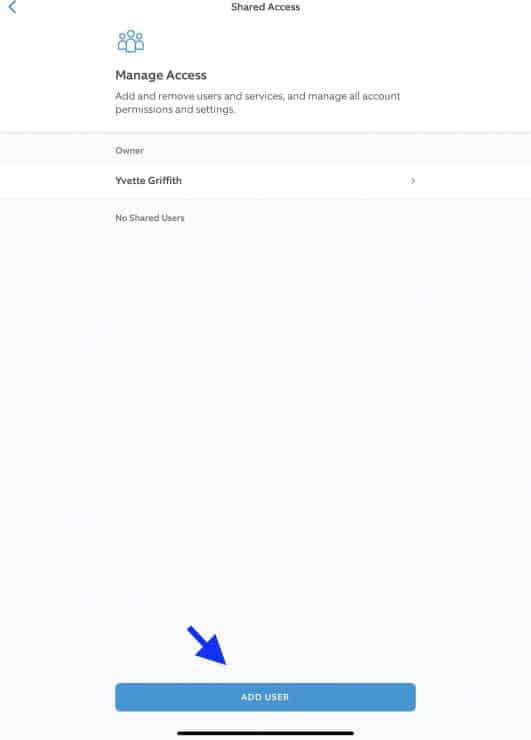
Then you’ll follow the prompts. You’ll be asked to enter their email address so an invite can be sent, and then choose which devices they’ll have access to. Any shared users that you add have the ability to:
- Use Live View
- Start Two-Way communication
- See any videos stored in the Ring app
- See Event History
- Turn alerts on and off for their devices (not yours)
Shared users can do a lot of things – but they also have limitations.
For example, they can’t:
- Add other shared users
- Delete devices
- Change motion settings
- Change any device name
- Delete videos
Their functionality when it comes to using Alexa is also limited. They won’t be able to use Alexa to receive motion alerts or view any videos in the Alexa app or their Echo.
With the shared user feature, you (the account owner) should always be able to see all of your Ring devices from your Ring Dashboard.

Multiple Location Feature
When it comes to having multiple locations, this gives you the ability to have Ring devices at more than one location and monitor them all from one central place; your Ring app.
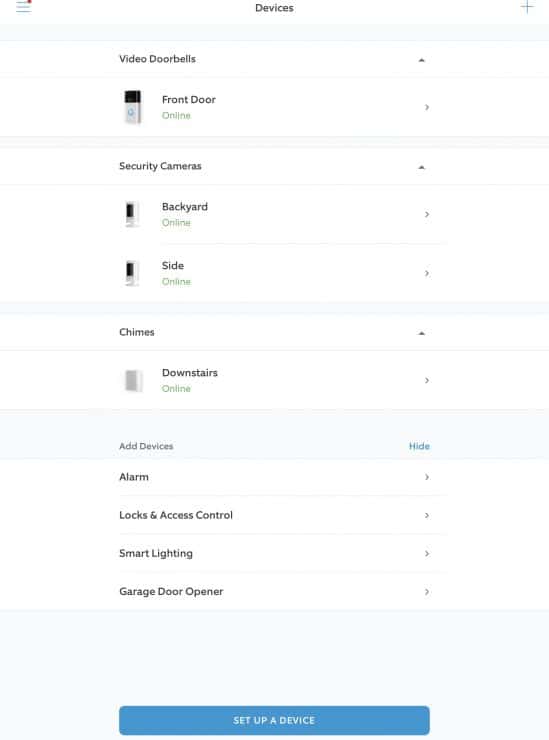
This is especially convenient if you have, say, a business that you set cameras up at, and need to keep an eye on, even when you’re not there after hours. This also works nicely when keeping an eye on elderly or sick family members who need a little extra protection when no one can be there with them.
Before you set up your cameras, you would simply add the new address where the camera will be located.
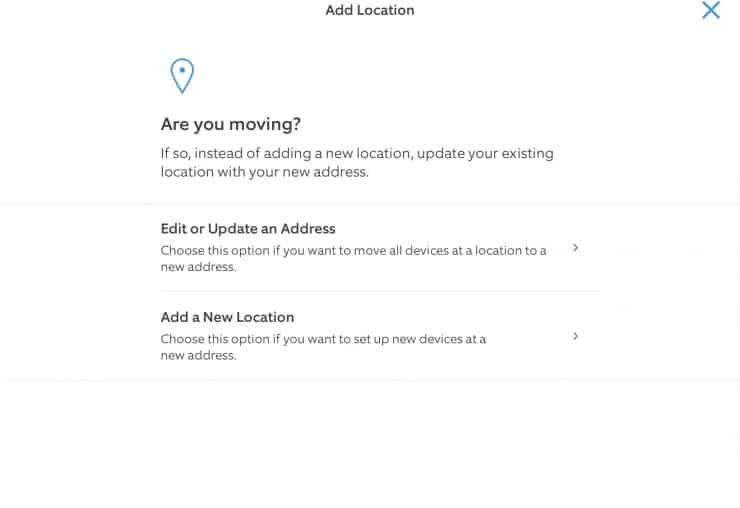
This way, when you set up your cameras, you can choose the secondary address as where your new cameras are kept. You can then switch between seeing one location or the other – or both locations at once.
Ring Device Not Showing Up – How to Fix It
Sometimes users have had the issue with their Ring devices not showing up in the app, even after properly setting them up. This can even happen even if you’ve used your Ring device for some time!
It could very well be as simple as not being logged into the correct Ring account if you happen to have more than one. If that’s not the case, however, there may be a few other reasons this is happening.
Wrong Location Selected in the Ring App
Some Ring users have devices in more than one location. After a reboot of the app or even an update, you may notice that one or more of your Ring devices isn’t showing up. Sometimes the reason is that you may be viewing the wrong location.
Go to the top of the screen and select your current location name. Any locations where you have devices set up at will show up. Then, select the location you’re trying to see devices for.
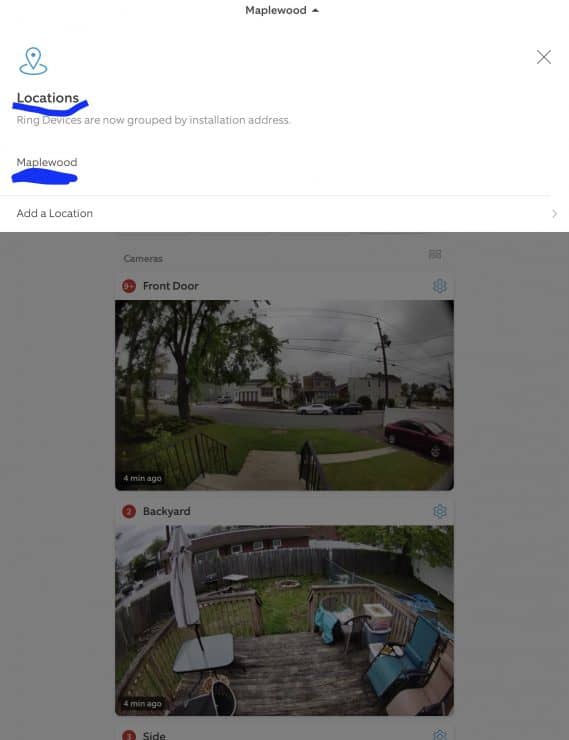
It could also be that some of your Ring devices are assigned to the wrong location. So when you’re looking for, let’s say your Floodlight Cam at your business address, it isn’t showing up because it’s been accidentally assigned to your Home address.
To make sure your devices are assigned to the correct locations, in that same ‘Location’ tab at the top of the screen, select ‘All cameras’. You should then be able to see all of the devices at both locations – and where they’re assigned to.
Here is where you can check to see if one of your devices is assigned to the wrong location, thereby not being visible where it needs to be.
When it comes to adding shared users, it’s important that they accept the invite as soon as possible. After about 7 days, the link becomes invalid, and the devices won’t show up in either account. A weird issue, but something that can be worked around in most cases.
In order to remedy this, you’ll have to take a couple of steps. First, you’ll have to remove the new user altogether. An unresolved (as of yet) glitch makes simply resending the invite pointless. You’ll have to remove the user entirely, then add them back in, and invite them all over again. Encourage your new user to respond promptly to the invite to avoid the incident of the expired invite from happening again.
If you happen to be the secondary user, the account owner may have removed your access to one or more cameras. If they do this, you will no longer be able to see their cameras. In this case, you’ll have to reach out to the account owner to see what happened.
Another issue that can occur is that only certain devices are visible to certain users, even if they’ve been granted access. This problem is even worse when the Ring app doesn’t allow you to remove the device and then reinstall it. If this occurs, you’ll have to reach out to the customer support team at Ring for assistance.
Device Just Up and Disappeared From the Ring App
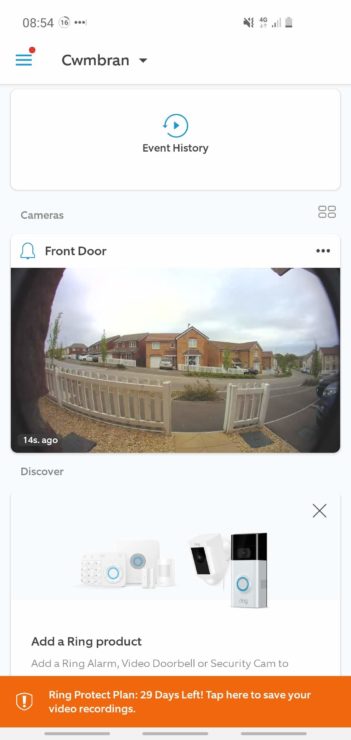
Another instance that sometimes happens with Ring devices, is they ‘suddenly’ disappear from the Ring app for seemingly no reason at all! You have no shared locations or users, your Ring camera or doorbell is just suddenly no longer there.
One of the first things to check is if there were any recent updates to your app or devices. Sometimes your device disappearing can be either because of a recent Ring app update – or because it needs to be updated.
Issues with the Ring app can sometimes occur. If all or some of your devices have disappeared, despite you having installed everything properly, you may have to uninstall and then reinstall your Ring app.
Another remedy involves uninstalling then reinstalling your devices. A hassle to say the least! But this step often clears any glitch either the app or cameras may have. Some users report, however, that the Ring app will prompt them to have the owner add them – even if the individual trying is the owner! Or, devices disappear even from their online Ring account. In such cases, you’ll have to contact Ring for further assistance.
All Cameras on Deck
Having your smart cameras disappear from your Ring app is less than ideal. Fortunately, this isn’t common. However, if it does happen to you, there are a few common reasons this might occur, and ways to fix it.
If despite your best efforts you still can’t recover your devices in the Ring app, you’ll have to reach out to the tech support team at Ring.

Ring sucks. do not buy. All instructions have never been user tested. Worst ever. You will spend hours trying to get even one sensor to work.
Sorry to hear your experience Nick; to be honest most of my Ring devices (including the various alarm sensors) work fine. It’s strange that you’ve had so many issues – maybe it’s a mix of app bugs and Ring rolling out too many different products in a short space of time?
That’s an odd thing to say because if they hadn’t been this company wouldn’t be successful. I had a problem with mine and contact a supervisor to resolve it. They replaced the device and gave me a year subscription for free. Haven’t had a problem since. It just takes some patience but after it’s setup correctly it’s rock solid man. Call a ring tech supervisor if you need help. It’s included and nothing wrong reaching out for help. Good luck!