Your Ring event history shows you all the motion events that have gone on while you’ve been away. This is a great tool for staying on top of everything from deliveries to home security. However, what do you do when events start to go missing from your history?
The event history is something of a mystery for a lot of Ring users. We’re going to break down everything that can cause blank spots in your Ring history. By the end of this article you’ll have mastered the settings and possible bugs that can happen to your Ring event history.
Ring devices do not record 24/7 which means that there will always be some blank spots in your event history. Your event history can also be missing important information if you’ve improperly set your Privacy Zones and Motion Zones. Missing event history can also be caused by Wi-Fi problems, bugs in the Ring app, and issues involving shared users.
Ready to get started?
Your Introduction To Ring Doorbells And Cameras
Ring is one of the most popular manufacturers of smart home security devices. You probably know them for their Ring doorbell which frequently pops up in the news and is becoming an increasingly common sight in neighborhoods across the country.
Ring, which is owned by Amazon, also makes a variety of other security cameras and smart home devices. There’s also a Ring app that connects all of these devices and acts as your central hub for managing your smart home security. One of the most important sections of the Ring app is the event history.
The event history section of a Ring app lets you see notifications for any movement detected by your Ring cameras as well as a snapshot of what happened:
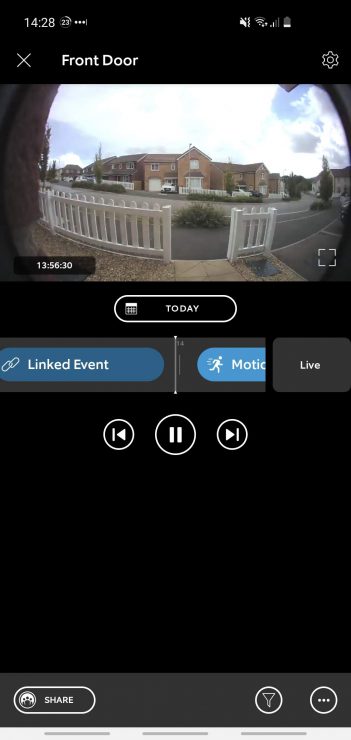
This is one of the most important features of Ring cameras because it gives you a good sense of what’s going on around your home even when you’re not there.
Does Ring Record 24/7? (Why This Causes Most Timeline Gaps)
This is often a cause of confusion for people who are new to the world of Ring cameras. Ring cameras and the Ring doorbell do not record 24/7. However, they are checking for motion 24/7 and are ready to record at any time of the day.
There are two things to pick a part here. Ring’s motion detection is always looking for motion. If the Ring camera detects motion, it will then start to record. This might seem a little confusing at first. Just think about Ring’s motion detection and Ring’s recording camera as two separate devices with two separate functions.
It gets even clearer when you look into how Ring checks for motion. Ring uses a passive infrared motion detection system. This picks up differences in heat and is not designed to record video on its own.
There is a workaround that lets you get pretty close to recording 24/7 and that’s enabling snapshots.
Enable Snapshots To Record 2/47
Snapshot captures are one of the most convenient features in Ring devices. This is essentially a future that can give you the ability to record 24/7, but without taking up all the storage space that hundreds of hours of videos would need.
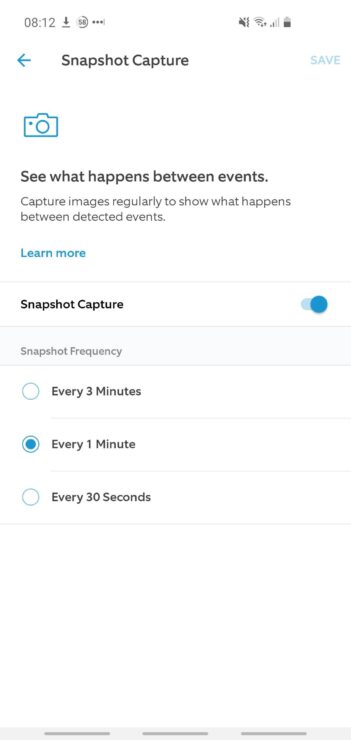
Snapshots does what the name suggests. It takes pictures at a preset interval (every 1 minute by default) and uploads those to your event history. Your Ring device will take these snapshots regardless if it’s detected motion or not. This is a great way for you to get a sense of what’s going on even when there’s not a motion event to trigger recording.
Snapshots can be enabled for anywhere from 30 second intervals to 3 minute intervals. When you pick the 30-second interval, you’re getting two pictures every minute. This essentially gives you a time-lapse ever your Ring camera is pointed.
It’s worth pointing out, though, that snapshot captures will use up more battery power. So if your device runs out of battery quickly, you might want to keep it off – or only use the 3 minute interval setting.
Problems With Ring’s Recordings
No piece of technology is perfect and this is certainly true for Ring. There can be plenty of reasons why your Ring camera starts dropping events. We’re going to start by looking at a few of the most common causes for Ring cameras that are not recording video.
Basic Ring Recording Troubleshooting
There’s a few basic troubleshooting steps you should take before trying anything on your Ring device. You can think about these as “Is it the plugged in?” stage of problem-solving. It’s better to run through this quick checklist than to start spending time on more involved solutions.
Here’s a few quick things to check if your Ring is having trouble recording video.
- Make sure that your Ring cameras are properly configured in your Ring app
- Check to see that your Ring devices are powered up and not disconnected or out of batteries
- Delete problem Ring devices from your app and then add them again
- Factory reset your Ring device by removing it from the wall and holding down the orange reset button the back for 10 seconds
- Uninstall and Reinstall the Ring app
- Double-check your Ring Protect subscription plan
Ring And Wi-Fi Network Problems

Whether you have a Ring doorbell or just a Ring camera, its ability to record video depends on the strength of your Wi-Fi signal.
If your Wi-Fi signal isn’t strong enough for the Ring to transmit video back to its central servers, you’re not going to be seeing anything in your event history. There could be a couple different reasons for this:
- The first is that your Ring devices are outside the range of your Wi-Fi signal, or just on the edge of it. This is typically the case for Ring doorbells and other outdoor cameras. You should test that your Ring device has a strong signal wherever you decide to install it.
- Another issue could be an outdated Wi-Fi network. This could be your Wi-Fi router or just the service that you have from your internet service provider. Transmitting video takes up a lot of data and uses a lot of bandwidth. Your Wi-Fi network needs to be able to handle it, otherwise you will lose recordings or have partial freezes during the stream.
You also need to look for things like firewalls and VPNs. These are popular, and some would say essential, security software that you can install. However, they can cause trouble for smart devices who want to stay connected. You should check your VPN when firewall settings to make sure that your smart devices are getting their traffic through your network.
Check Your Ring Privacy Zone and Motion Zones
There’s nothing more important than privacy when it comes to your smart devices. You want to be able to stay in control of what information you are recording and when you record it. To give you some flexibility over how your Ring device records information, Ring has added Privacy Zones and Motion Zones to its settings.
Privacy Zones
Privacy Zones allow you to draw a black rectangle over parts of the Ring recording screen. This will add a black rectangle that blocks out a section of the video. You could use this to cover a neighbor’s front door, for example.
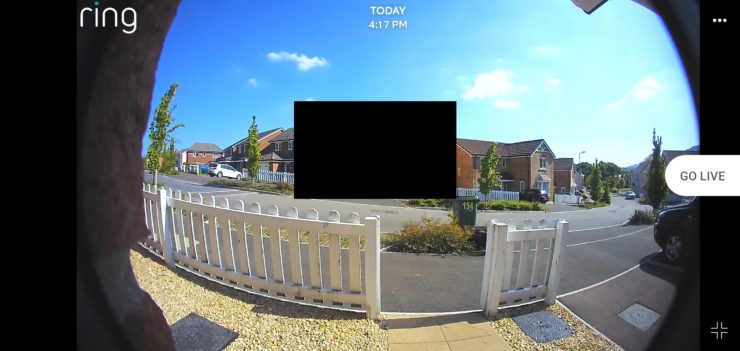
It’s also possible that you can accidentally draw a black rectangle that covers most of your Ring recording screen. To edit your Privacy Zones, all you need to do is go into your privacy settings and then tap the Privacy Zones Sub menu. You’ll be able to draw new rectangles as well as delete old ones.
Motion Zones
Motion Zones are another privacy feature to consider. These operate similar to Privacy Zones, but they have a different function.
Motion Zones allow you to tell your Ring device where to focus on motion. A good example for how to use Motion Zones is if you live next to a busy street. You can have your Ring device only trigger events that happened in your yard, driveway, or walkway while ignoring the cars driving past on the busy street.
Just like with Privacy Zones, it’s also possible to accidentally set your Motion Zones in a way that would stop event notifications all together.
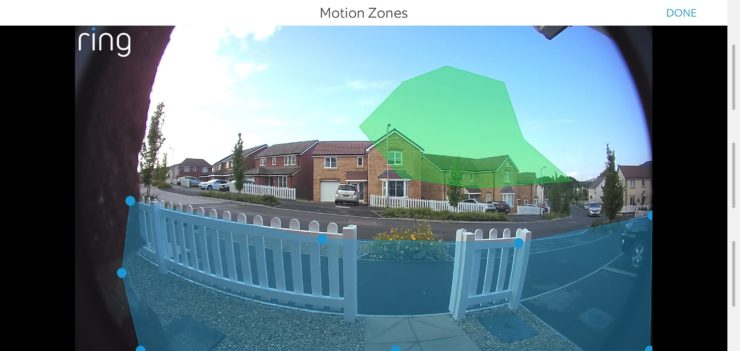
You can edit your Motion Zones in the Motion Settings menu. Here’s a few things to keep in mind. Unlike Privacy Zones, you draw multiple boxes/shapes (for the Motion Zones) where you want to capture video. Motion Zones can also be any shape and aren’t limited to just rectangles.
Reasons Ring Won’t Show An Event History
Now let’s talk about your event history.
There’s a few reasons why your event history might not be showing everything that your Ring device is capturing. These can be problems with the app, problems on the Ring server, or issues involving shared users. Let’s tackle these fixes one by one.
Problems With The Ring App
The Ring app is just like any other app on your smartphone. You can start to get a little buggy after a while and there are few things you can do to quickly correct this.

The first, and least invasive, is to clear the Ring app cache. How this is accomplished changes from device to device, but there is a general guideline that you can follow to quickly clear your device cache.
- Go to your smart phone’s Settings menu
- Navigate to Storage (or applications)
- Locate the app for Ring
- Clear the cache
Your device cache acts as a temporary storage of memory that helps your device run faster and smoother. However, sometimes the data stored in the cache can cause problems with how the device operates. Clearing the cache will give your device a fresh start.
If clearing your cache doesn’t work, you can also uninstall and reinstall your Ring app. Don’t forget to reset your phone after installing the Ring device for best results.
Check The Ring Server Status
Your Ring camera isn’t recording video locally. It’s sending that video off to Ring servers that are going to house that information. This means that problems with the Ring servers can cause your event history to go blank.
Unfortunately, there’s not much we, as end users, can do to fix Ring server errors. The good news is that Ring is a major company owned by Amazon so server issues get fixed quickly. The bad news is that this fix is really just a waiting game while the engineers and IT teams at Ring do their own troubleshooting and fixes.
You can check the status of Ring’s servers on the Ring server status website.
Did you know that you can share an unlimited number of users with your Ring device?
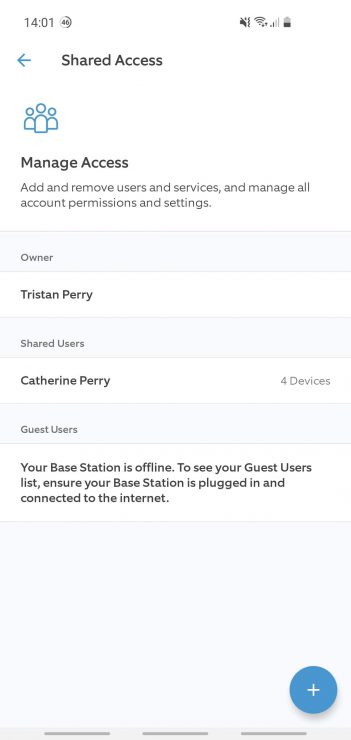
There’s a few things to keep in mind when adding more users to your Ring account. The most important thing is that additional users cannot control many of the settings. However, they can look at the Ring of that history timeline.
This is a per account setting that you can control. Under account settings, make sure that event history timeline is enabled for the account you want to have access to this feature.

Question: How can I tell if a motion or event was deleted? Will the timeline skip over the duration of the deleted motion?
Thank you
Unfortunately there won’t be a way of knowing that it got deleted – it simply won’t appear on the timeline or event history screen. So it would just seem like nothing got recorded during that time.