If you own a Ring Doorbell, you’ve probably noticed the round LED light on the face of the device usually blinks in alternating patterns of blue light. Well, many Ring Doorbell owners experience this, and those colored lights are actually a signal all their own, showing the current status of the device.
So, if your Ring Doorbell is flashing blue, and you have no idea what it means, you’ve come to the right place.
In this article, we’ll explain what the blue light flashing on your Ring doorbell means and how to fix potential issues with your device.
Key Points
- Ring flashing blue indicates that the device is charging, booting up, setting up a Wi-Fi connection, or that its built-in speaker has been activated.
- If your Ring Doorbell keeps flashing when it’s not supposed to, you can fix it by verifying the Wi-Fi connection.
- You should also check the power supply and update Ring firmware/software to the latest versions.
- Restoring the device to factory settings might be necessary in some situations.
Why Is Ring Flashing Blue: What It Means
The blue flashing light on your Ring Doorbell conveys different messages. It could mean the device is charging its battery or connecting to the internet. Alternatively, it signifies the built-in speaker has been activated, factory reset was performed, or the system is rebooting.
While the circular light is consistent in all Ring Doorbells, the blue light patterns vary slightly between different models. Let’s now talk about what the blue LED flashing could mean on different Ring Doorbell models.
Ring Video Doorbell 1st to 4th Generations
There are three flashing blue light patterns for the first four generations of the Ring Doorbell:
- Flashing Blue Light Moving Upward: When you initially install your Ring Doorbell, you’ll have to link the device to a Wi-Fi network. So if the blue light begins moving from the bottom of the Ring and flashes upward, it means that your device is trying to connect to your chosen network.
- Blue Light Flashing Four Times: Once the setup process is complete, the Ring Doorbell will now flash the LED light four times. This particular pattern signal indicates that the device is ready to record.
- Blue Light Spinning: A flashing blue light spinning in a circular motion means your Ring Doorbell is charging. The light eventually becomes solid blue when charging is complete.
Ring Video Doorbell Pro & Pro 2
Ring Doorbell Pro and Pro 2 models are the most advanced Ring Doorbell models, and they both have seven flashing blue light patterns:
- Flashing Blue Light Moving Upward: The blue light moving from the bottom of the Ring and flashing upward means the device is actively connecting to the network.
- Blue Light Flashing Four Times: The Ring Doorbell will flash the LED light four times once the setup process is complete. It indicates that the device is ready to use.
- Top Half Flashing Blue: Sometimes, if only the top half of the circular LED indicator flashes blue, there are Wi-Fi connection issues, or you entered the wrong Wi-Fi password during setup. However, if you see this light pattern after setting up, it means the device is charging.
- Blue Light Spinning: This is a pretty normal pattern that indicates someone pushed the Doorbell button. The blue circular LED light will only spin a few times.
- Rapid Flashing Blue Light: This shows that your Pro or Pro 2 Ring Doorbell model has been reset to its default factory settings.
- Solid Blue Light: A steady blue light lights up when the device speaker is enabled.
- Flashing Blue Circle: The flashing blue circle usually occurs at one-second intervals to signal that the doorbell is booting up. You will see this light every time you power on the device, update the firmware or restart the Ring Doorbell.
Ring Wired Doorbell and Ring Peephole Cam
There are six flashing blue light patterns for the Ring wired doorbell and the Ring Peephole Cam:
- Flashing Blue Light Moving Upward: Like other Ring devices, the blue light on Ring flashing upward means the device is trying to connect to the network during its initial setup.
- Blue Light Flashing Four Times: The Ring Doorbell will flash the LED light four times once it is successfully paired to a network and the device is ready to use.
- Blue Light Spinning: Someone pressing the Doorbell button will trigger a flashing blue light that spins around.
- Rapid Flashing Blue Light: This shows that your Ring Doorbell has been successfully reset to its default factory settings. A spinning white LED light should follow afterward.
- Solid Blue Light: A steady blue light will flash on the LED indicator when you enable the device’s speaker.
- Flashing Blue Circle: The flashing blue circle occurs at one-second intervals to signal that the doorbell is booting up and stops when the process is complete. You will see this light every time you power on, update firmware, or restart the Ring Doorbell.
Ring Flashing Blue: Troubleshooting Common Issues
If you’ve installed a Ring Doorbell and suspect it is flashing a blue light when it’s not supposed to, you can follow these steps to troubleshoot the issue. While these light patterns vary between models, the solutions we’ll give are similar across all Ring Video Doorbells.
1. Determine Why the Ring Doorbell Is Flashing Blue
Of course, the first step would be to identify the root cause of the Ring doorbell flashing blue before diving into solutions. We’ve already identified the meaning of different Ring Doorbell’s flashing lights, so this should be a no-brainer.
Figure out whether the flashing blue light is due to Wi-Fi connection issues, low battery, power issues, or other potential causes. Identifying such causes will help you in selecting the most effective solution.
2. Check Your Wi-Fi Connection
More often, Ring devices can not operate properly unless the internet connection is strong and stable. So make sure that you patch this up as soon as possible.
There are several ways to tell if the Ring doorbell has lost its Wi-Fi connection. If it has, the app will not display events or receive any notifications. Additionally, you can check the Wi-Fi signal strength by opening the Ring App and tapping the three lines in the upper-left corner of the screen.
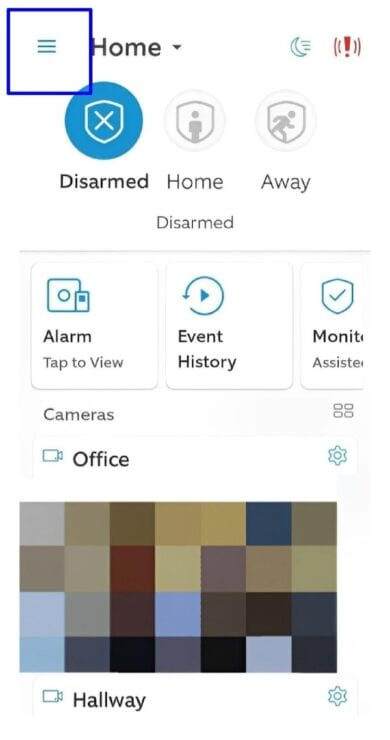
After that, select “Devices,” pick your specific doorbell, and go to “Device Health.” Look for “Signal Strength” under the Network section.
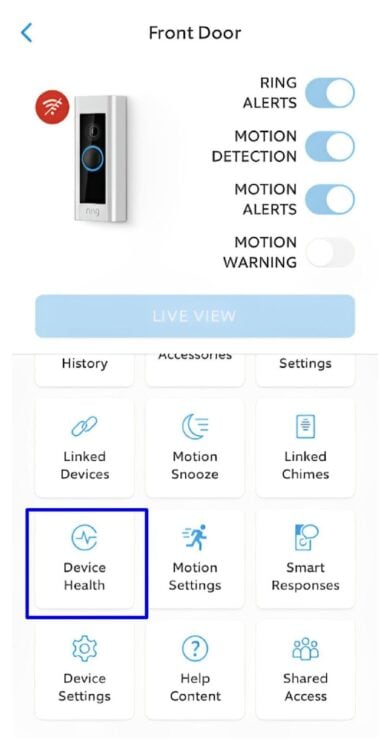
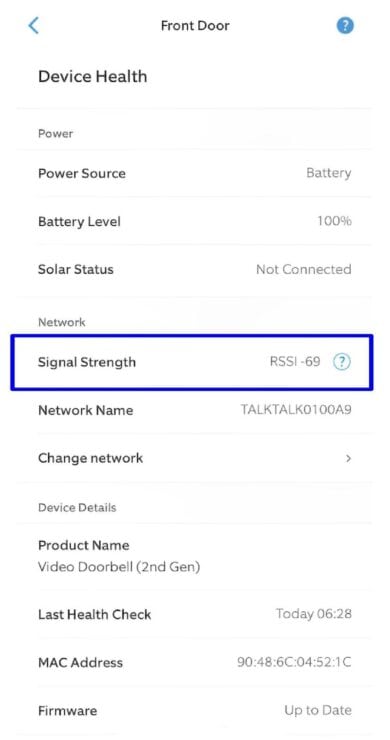
If the signal is weak, ensure you place the doorbell at a location with enough Wi-Fi signal coverage. If not, try moving your router as close to your Ring Doorbell as possible or getting Wi-Fi extenders to boost the signal. The goal should be to have the least number of obstacles and a short distance between the doorbell and your Wi-Fi Network.
3. Connect to the Correct Network
If the internet connection is good but you’re still facing connectivity issues, you may be linked to the wrong Wi-Fi network. Primarily, the doorbell needs to be on the same local network as your smartphone during setup to function properly.
The Ring does not automatically connect to the same Wi-Fi as your phone, so you should change this setting through the Ring App. Head over to the device tab, choose your doorbell, and then select “Device Health.”
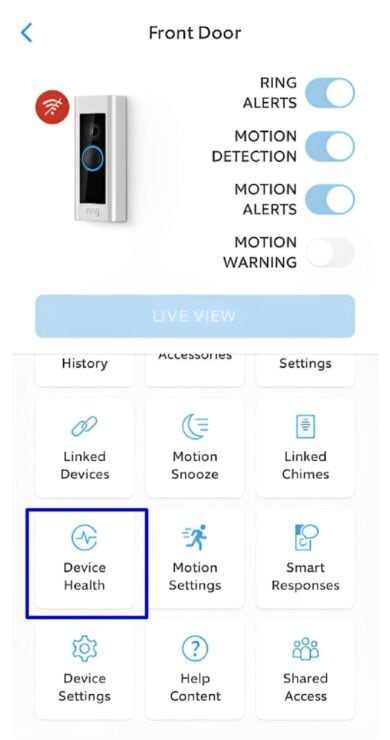
Now navigate to the network tile, select “Change Network,” and follow the onscreen steps to finish the setup. Ensure you are using the correct information and that the password is accurate.
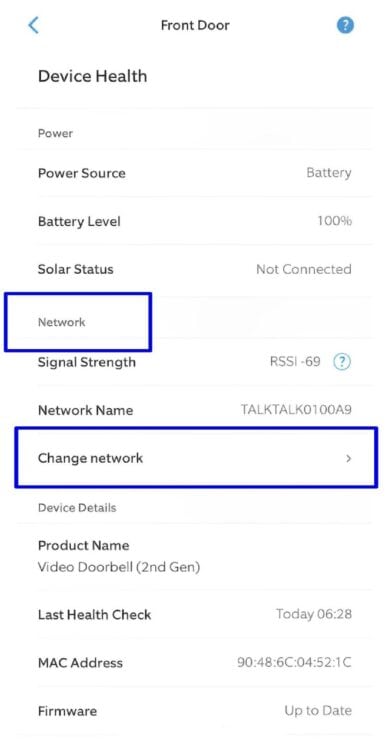
4. Restart the Router
If you can’t still connect to your Wi-Fi network for some reason, consider power cycling your internet router. By power cycling, you get to refresh the internals of your router as well as its Wi-Fi signal.
Simply unplug your router from the power source and insert it again after one or two minutes. Let it establish a stable connection, then go to the Ring App and see if the doorbell connects with your Wi-Fi network.
5. Verify Power Source
If the blue light continues flashing for several hours, it could indicate that the battery is low. The doorbell always prompts you with a blue blinking light as a reminder to recharge or replace the battery if the level drops below a certain threshold.
You can check the device battery level through the Ring App under the “Device Health” settings. If the battery level is low, you can recharge or swap it with a fully charged one.
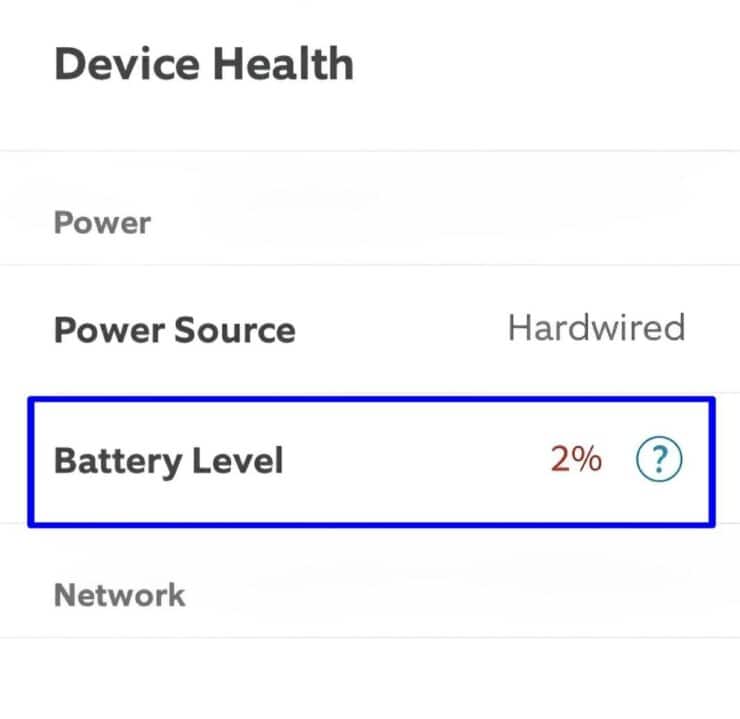
In case you are using a wired Ring Doorbell, ensure it is securely connected to its power source. Also, inspect the wiring and if any part seems damaged (frayed, broken, or loose), swap it out for new wire.
Quick Tip: You may want to invest in a solar panel charger to avoid future low battery issues. Solar panels ensure a constant power supply and eliminate the need for regular recharging by harnessing sunlight to constantly charge your device.
6. Update the Firmware and Ring App
An obsolete firmware and outdated Ring App software may have bugs and errors that might prevent the Ring Doorbell from establishing a connection. From time to time, a manufacturer releases firmware/software updates that improve overall functionality, increase performance, and squish bugs in your device.
The Ring doorbell’s firmware should automatically update as long as you connect it to a strong Wi-Fi connection. However, you can still check for updates by going to the “Device Health” settings within the Ring App.
From there, go to “Device Details,” scroll to the “Firmware” icon, and click on it to get new updates.
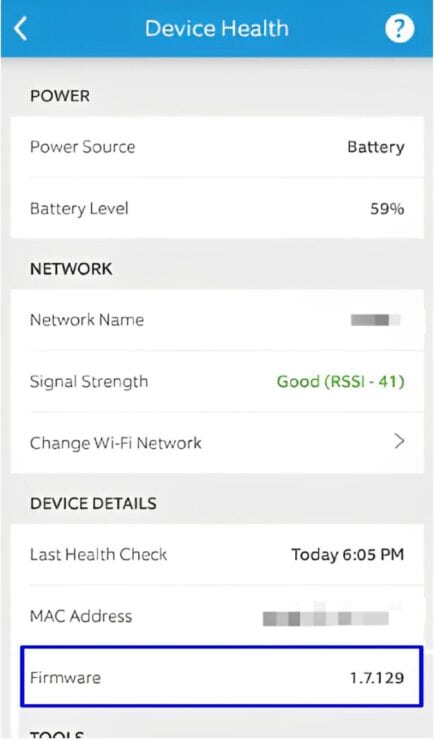
Likewise, see that you install the latest Ring App version on your phone or tablet. To do this, visit the app store, check for any new versions, and install them right away if there are any.
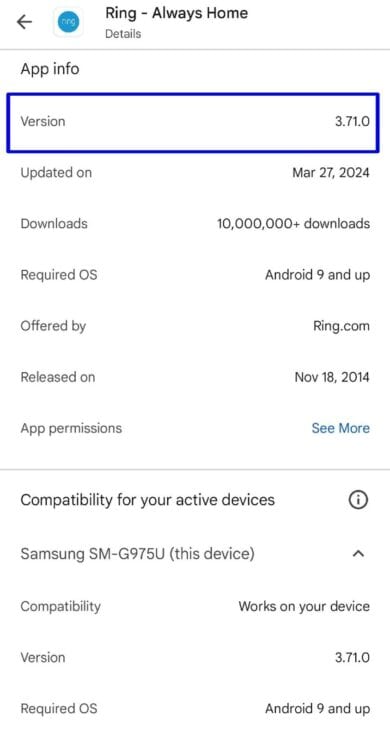
7. Reset the Device to Factory Settings
In certain circumstances, resetting your Ring Doorbell is the best way to get rid of software issues causing the flashing blue light. This will erase any settings you have set up, so you’ll have to set up your Ring Doorbell again once the reset process is complete.
To reset your Ring doorbell, find the reset button (it’s orange) at the back or on one side of the device. In some Ring Doorbell models, you will have to remove the faceplate to locate this button.
Push that button firmly and keep pressing it for about 20 seconds until the front light starts blinking. Now, let go of the button and wait for the blinking to stop. The doorbell is now in setup mode.
8. Contact Ring Customer Support
In case your problem persists after you’ve gone through all the steps for troubleshooting the flashing blue light, please feel free to contact Ring. The support team can also provide one-on-one guidance through more technical troubleshooting solutions.
Important Details to Remember
If you see the blue lights on the doorbell flashing four times, it means that the device has been set up successfully and is ready for use. This is a one-off thing in most cases that happens when you initially set up your device or after a factory reset. It shouldn’t cause an alarm!
Also, a blue circle flashing on the front of the doorbell could mean the internal power cell is charging. The only fix for this is to unplug the charging cable, and your device should return to its idle state. But since it is already charging, we recommend that you leave it to charge fully before unplugging.
Frequently Asked Questions
Why Is Ring Doorbell Flashing Blue When Charging?
The blue circle flashing light is an indicator that the Ring Doorbell is charging. The only way to stop it from flashing is to unplug the charging cable. But since your device runs better on a fully charged battery, it would be better if you ensure it charges fully before unplugging.
Does the blue light on the Ring camera mean someone is watching?
Blue light on Ring camera indicates that the camera is starting up or recording. This light will turn on when a Live View is activated as soon as it detects motion. Additionally, you will see the light flash on the LED indicator when the device’s speaker is enabled for a two-way talk.
Will Ring Doorbell Warn You If The Battery Is Low?
Your Ring Doorbell warns of a low battery level, but not with flashing lights. It does so by sending a notification through the home app. If you choose to ignore this warning until the battery dies, motion alerts and live view won’t work.
It is also possible to check the battery level through the Ring App. Launch the app, click the three lines in the upper-left of your screen, and select “Devices.” From there, pick your specific doorbell, select “Device Health,” and then scroll to see the level of your battery.
Why Is Your Ring Chime Flashing Blue?
Generally, a flashing blue light indicates that the Chime is trying to connect to your Wi-Fi network. It could also flash blue when the device is charging, rebooting, after a factory reset, or when someone presses your doorbell.
In rare cases, it could be due to Wi-Fi connectivity issues or power supply problems. But you can solve these by ensuring a stable internet connection, using an uninterrupted power supply, and updating the device software.
Bottom Line
The flashing blue light on Ring Video Doorbells is just a simple way for the device to communicate its current status. In most cases, the light flashes because the device is currently charging, connecting to a network during setup, or has been successfully set up.
However, if you suspect your device is flashing a blue light when it’s not supposed to, you can follow the above steps to get it working normally again. Ensure a stable internet connection, verify the power source is functioning correctly, and update the firmware or software to the latest version.

If you have any questions, feedback or suggestions about this article, please leave a comment below. Please note that all comments go into a moderation queue (to prevent blog spam). Your comment will be manually reviewed and approved by Tristan in less than a week. Thanks!