Want to monitor your smart home devices seamlessly with your Alexa app but can’t seem to find the Live View option?
This post delves into the possible reasons why the Live View option may be unavailable and provides actionable solutions to resolve this issue– ensuring a smoother smart home management experience for you.

The Live View option might be unavailable due to various factors, including network connectivity issues, outdated app versions, or incompatible devices. Addressing these issues may help regain access to the Live View feature.
Understanding the root cause of this issue is the first step towards a resolution. Let’s delve deeper into these causes and how you can rectify them to make the Live View option available in the Alexa app.
To fix the ‘Live View Unavailable’ error in the Alexa app, check your internet connection, make sure your Alexa app is updated. Make sure your device firmware is up to date, and that it supports the ‘Live View’ feature.
The unavailability of the Live View option in the Alexa app can be traced back to a few common issues. By identifying and addressing these, you can restore the functionality and continue monitoring your smart home devices without a hitch.
I. Network Connectivity Issues
A stable network connection is crucial for the Alexa app to function properly– including the Live View feature.

If the Live View option is unavailable in your Alexa app, follow these steps to address network connectivity issues:
1. Connect Everything to the Same Wi-Fi:
For your smart devices and Alexa device and app to be in sync, all of them need to be connected to the same Wi-Fi network.
At times, issues like the Live View being unavailable can occur when one or more devices are not connected to the same Wi-Fi network – thus not being able to communicate with each other. Therefore, you must ensure that all your devices are connected to the same Wi-Fi network.
2. Check the Strength of Your Internet Connection:

Your smart home devices, the Alexa device, and your mobile phone/tablet (where the Alexa app is installed), all depend entirely on the internet to communicate with each other.
If the quality of your internet is not good enough to accommodate all devices and provide them with proper internet speed, you may not be able to use various features, such as the Live View option.
To make sure your internet quality is not the issue, test the strength of your Wi-Fi signal to ensure it’s strong enough. You can do this right now by visiting the Fast website.
While you need at least 25 Mbps if you have only a few smart home devices, we recommend 100 Mbps or more for a better smart home experience.
3. Reset Your Router:

Routers also have a form of cache, though it might not be similar to the cache you’d find on a computer or smartphone.
This caching can manifest in a router as DNS Caching, NAT Table, Buffering, Content Caching, Routing Table, ARP Cache, and Session Caching.
This caching can cause network issues and make your network more vulnerable. Resetting the router helps get rid of this, resolves any lingering network issues and provides a fresh start for all connected devices. Here’s how to reset your router:
- Unplug the power cable from your router.
- Wait for 30 seconds to allow any residual charge to dissipate.
- Plug the power cable back into your router.
- Allow a few minutes for your router to fully restart and for your devices to reconnect to the network. It’s essential to be patient during this time as rushing the process could result in further issues.
4. Reconnect Your Devices:
If the devices were disconnected from the network or are not responding as they should, reconnecting them could resolve the issue. To reconnect your smart home devices via the Alexa app:
- Open the Alexa app.
- Navigate to the Devices tab located at the bottom right of the screen.
- Select the device you wish to reconnect.
- Click on the Settings option (usually represented by a gear icon).
- Select the option to disconnect and then reconnect the device to the network by following the on-screen instructions to complete the reconnection process.
This will establish a fresh connection within your smart home devices and with the Wi-Fi network– thus getting rid of glitches preventing the Live View feature from working.
5. Check for Interference:
Wi-Fi operates on radio frequencies (RF), typically 2.4 GHz and 5 GHz. Other electronic devices or appliances can emit or operate on similar frequencies, causing interference with your Wi-Fi signal.
For example, microwaves, especially when in use, can interfere with Wi-Fi signals since they also operate at 2.4 GHz. Similarly, cordless phones, baby monitors, Bluetooth devices, wireless audio/video equipment, and so on, can interfere with your Wi-Fi network.
Such interference can cause glitches in your Alexa app and in how it communicates with your smart device– potentially making the Live View option available. It could also lead to video delays even if your Live View feature is working.
Luckily, the fix is easy. Here are a couple of things you can do to prevent other electrical devices and appliances from interfering with your Wi-Fi network:
- Identifying the Problem Devices: Identify any interference soures such as microwaves, cordless phones, or other Wi-Fi networks.
- Separation: Keep your Wi-Fi router and smart devices away from potential sources of interference. Or else, move these devices away from your router or smart home devices, or switch them off if they are not in use.
- Frequency Band Selection: If possible, use the 5 GHz band instead of 2.4 GHz to avoid interference from many common household devices.
- Upgraded Equipment: Modern routers and smart devices often have better interference mitigation technologies.
- Select a Different Frequency Channel: Change the channel on your router to one that’s less congested. You may need to access your router’s settings via a web browser to do this.
6. Contact Your Internet Service Provider:
If all else fails, it could be an issue with your internet service provider (ISP).
- Contact your ISP and inform them about the issue you are facing with the Live View feature on your Alexa app.
- Ask if there are any known outages or issues affecting your area.
- If necessary, schedule a technician visit to troubleshoot and resolve any connectivity issues.
- Additionally, inquire about upgrading your internet plan if your current plan does not provide the necessary bandwidth for all your smart home devices.
II. Outdated App Version:
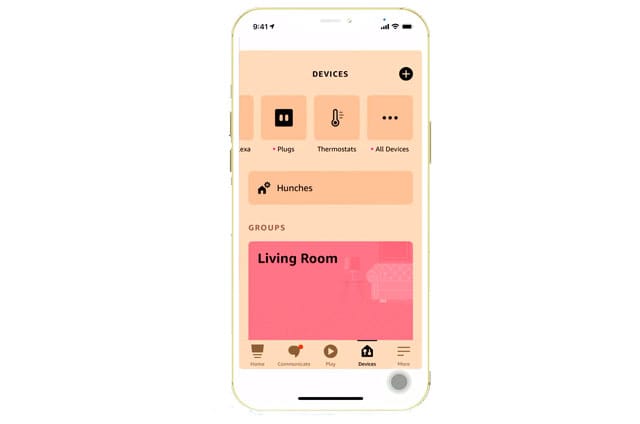
Developers keep rolling out updates to improve your app experience and fix bugs. Failing to catch up with these updates can make certain features inaccessible to you– such as the Live View option. So, keeping your Alexa app updated is essential to enjoy all its features including the Live View.
Here’s how you can ensure that your Alexa app is updated to the latest version:
1. Check for Updates:
To check for Alexa app updates and install them manually, follow these steps:
- Open the App Store on your device.
- Search for the Alexa app by tapping on the search bar and typing “Alexa app.” Then, hit search.
- Finally, tap the Update button (which you’ll only see if any update is available) to get the latest version of the Alexa app.
2. Automatic Updates:
Alexa generally updates itself on its own when a new version is available. But sometimes, certain settings and a lack of app permissions can prevent it from doing so. To ensure that your Alexa app updates itself automatically in the future, follow these steps:
- Go to Settings.
- Find the Update Settings. To do so, look for a section related to app updates. This might be under iTunes & App Store on iOS or Auto-update apps under Google Play Store settings on Android.
- Enable Automatic Updates by toggling ON the option for automatic updates to ensure your apps, including the Alexa app, are always updated to the latest version.
III. Incompatible Devices:
Not all smart home devices are compatible with the Live View feature on Alexa.
Here are steps to ensure your devices are compatible:
1. Check Device Compatibility:
Visit the Amazon website to check the list of devices compatible with the Live View feature on the Alexa app. If you can’t find the information online, contact Amazon customer service for a list of compatible devices.
2. Update Device Firmware:
It’s also possible that your device firmware is outdated. To check if there’s a firmware update, follow these steps:
- Open Settings.
- Look for the firmware update section.
- If there’s an available update, follow the instructions to update your device to the latest firmware version.
The process varies from device to device but most of them provide on-screen instructions on the app to help you update your device firmware.
3. Consider Upgrading:
If you find out that your current device doesn’t support the Live View option, consider upgrading to a model that is confirmed to be compatible with the Live View feature on the Alexa app. Or else, check if there is a Live View-like option in the companion app of your device (in case it’s not an Amazon device).
4. Consult Customer Support:
Finally, if nothing works, reach out the the customer support.
- Contact Device Manufacturer: If you’re unsure about device compatibility or need assistance with upgrading, contact the customer support of the smart home device brand you are using.
- Reach Out to Amazon Support: Alternatively, contact Amazon’s customer support for guidance on compatible devices and troubleshooting the Live View feature on your Alexa app.
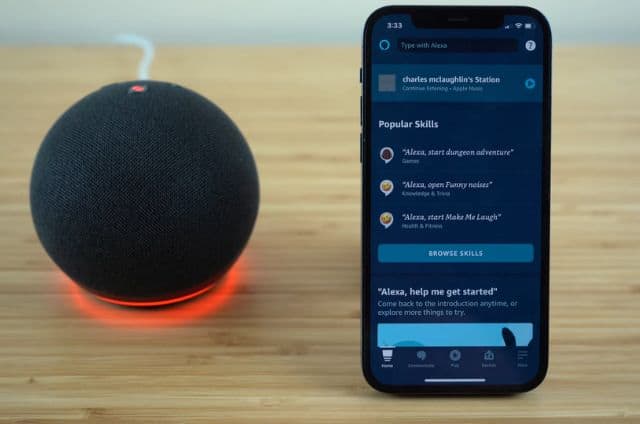
Ensuring a seamless operation of the Live View feature in your Alexa app requires a proactive approach. Here are some maintenance tips that can help prevent the ‘Live View Unavailable’ error from popping up:
1. Regular Software Updates:
- Schedule Regular Checks: Set reminders to check for software updates for your Alexa app and smart home devices at regular intervals.
- Enable Auto-Updates: Where possible, enable automatic updates to ensure you always have the latest software versions without having to check manually.
2. Reliable Network Infrastructure:
- Invest in a Reliable Router: Get a high-quality router that can handle the traffic from all your smart home devices efficiently.
- Regularly Restart Your Router: Scheduled restarts can help keep your network performing optimally.
3. Avoid Overloading Your Network:
- Limit Bandwidth-Intensive Activities: Avoid engaging in bandwidth-intensive activities like online gaming when using the Live View feature.
- Upgrade Your Internet Plan: If necessary, consider upgrading your internet plan to a higher bandwidth.
5. Optimize Wi-Fi Signal:
- Place Your Router Centrally: Place your router in a centralized location for a strong Wi-Fi signal throughout your home.
- Use Wi-Fi Extenders: If you have a large home, consider using Wi-Fi extenders to ensure a strong signal in all areas.
6. Keep a Clutter-Free Environment:
- Minimize Wireless Interference: Keep other electronic devices that may cause wireless interference away from your smart home devices and router.
- Maintain a Clear Line of Sight: Ensure that there is a clear line of sight between your smart cameras and other smart home devices.
7. Monitor System Performance:
- Regular System Checks: Conduct regular checks to ensure that all your devices are functioning properly.
- Use Diagnostic Tools: Use diagnostic tools available within the Alexa app or from device manufacturers to monitor the performance and health of your smart home ecosystem.
By adhering to these maintenance tips, you can significantly reduce the chances of encountering the ‘Live View Unavailable’ error in your Alexa app, ensuring a smoother smart home experience.
FAQs
How do I update the Alexa app?
To update your Alexa app, open the app store on your device– App Store on Apple devices and Google Play Store on Android devices. Search for the “Alexa” app. If an update is available, you’ll see an Update button, tap it to start the updating process.
What devices are compatible with the Live View feature on Alexa?
The Live View feature on Alexa is compatible with devices like the Ring Doorbell and certain smart cameras. For a comprehensive list of compatible devices, it’s advisable to check the official Amazon website.
How can I check my network connectivity?
To check your network connectivity, navigate to the settings menu on your device, and look for the network or connectivity section. Alternatively, contact your internet service provider to check the status of your network connection.
The unavailability of Nest Live View in the Alexa app could be due to compatibility issues or settings misconfigurations. It’s advisable to check the latest compatibility updates on the official websites of Amazon and Nest or contact their customer support for assistance.
Conclusion
Restoring the Live View feature on your Alexa app can be done easily by addressing network connectivity, outdated app version, or device incompatibility issues, and taking appropriate measures to rectify them. Following the steps outlined in this post will guide you towards a seamless smart home monitoring experience through your Alexa app.

If you have any questions, feedback or suggestions about this article, please leave a comment below. Please note that all comments go into a moderation queue (to prevent blog spam). Your comment will be manually reviewed and approved by Tristan in less than a week. Thanks!