Despite its low price, the Google Nest Mini can be an exceptionally useful little smart speaker with surprisingly great audio for a device its size. But if you are looking for a fresh start, plan to sell it, or simply face technical difficulties with the device—you may want to restore it to its original settings.
As it turns out, resetting the smart speaker is typically a straightforward, hassle-free procedure. Don’t worry—we’ll walk you through the entire process in this guide.
Key Points
- The only way to perform a reset on Google Home Mini is by pressing the buttons on the speaker.
- Locate this button and press it for about 15 seconds.
- You’ll hear a chime confirming that the reset process is complete.
- Keep in mind that the process is slightly different for the first-generation and second-generation Google Mini.
How To Reset Google Home Mini: Important Details to Know
Performing a factory reset on your Google Nest Mini is like giving it a fresh start. The process deletes all the data and restores it to its original settings.
Get it? All your saved preferences, any settings adjustments, and personal information data will be permanently deleted from the smart speaker and can’t be undone. Therefore, do not forget to back up any important information linked to your device before resetting.
So, only perform a factory reset as a last resort. You should not use a factory reset to change the Google account connected to your device, sign into a different Wi-Fi network, or rename your device. Use the Google Home App instead.
A factory reset might be necessary if:
- If you plan to give up your device by swapping it or gifting it away to someone else or selling it while protecting your personal information.
- Your device won’t connect to your Wi-Fi network.
- Your device keeps freezing when playing music.
- You forgot your passcode.
- Other troubleshooting steps haven’t solved the technical software issues you are encountering.
Factory Reset Google Home Mini: The 2 Different Generations

Currently, there are two generations of the Google Home Mini. The original Google Home Mini is the first generation, while the second-gen device called the Google Nest Mini came later. Of course, before you proceed with performing a factory reset, you’ll first want to know which generation you have.
In case you are not sure which one you own, flip the speaker over. If there is no screw slot at all, it is a first-gen Google Home Mini. If you see a wall-mount screw slot, it is the newer second-gen Google Nest Mini model.
Note that you cannot reset the Google Home Mini using your voice or the Google Home App. On both the 1st and 2nd generation devices, you’ll need to use the buttons on the speaker to perform a reset.
Ready? Here is how to factory reset the Google Nest Mini. Whichever model you have, the process is straightforward and takes no more than a few seconds.
Resetting Google Home Mini (1st Gen)
If you are sporting the older Google Home Mini, resetting it to factory settings is really easy. This first-gen Mini has a dedicated reset button below the power cord on the base of the speaker. Look for a circle etched into the base.
All you have to do to reset is press down this button for about 15 seconds till the lights start flashing orange. After that, you’ll hear a sound confirming that your factory wipe is complete; release the button. Ensure you plug in the device while performing the reset.
Resetting Google Nest Mini (2nd Gen)
Resetting a Nest Mini isn’t as intuitive as its predecessor, but it’s still a simple process. The first thing you should do is turn the device sideways and spot the microphone on/off switch (It is on the side of your device).
Go ahead and flip that switch to the off position and confirm that the LED lights on the top of your speaker are glowing orange. The next step is pressing and holding the center of the Mini, where its activity lights (four dots) usually appear.
Your device will automatically begin the factory reset process after around five seconds. Continue to hold for another 10 seconds until you hear a chime confirming that the reset process is complete.
Finally, remove your finger from the center of the Mini and wait a few more seconds for the device to complete the reset process. Just like the Google Home Mini, ensure you plug in the device during this entire process.
Post-Reset Setup
After resetting your Google Home Mini, you’ll need to set it up again. To accomplish this task, connect the power source to your speaker, access the Google Home App on your mobile device, and sign in using your Google account credentials.
The first screen of the app should detect the Home Mini automatically; if it does not, look for the “+” icon and click it to add a new device.
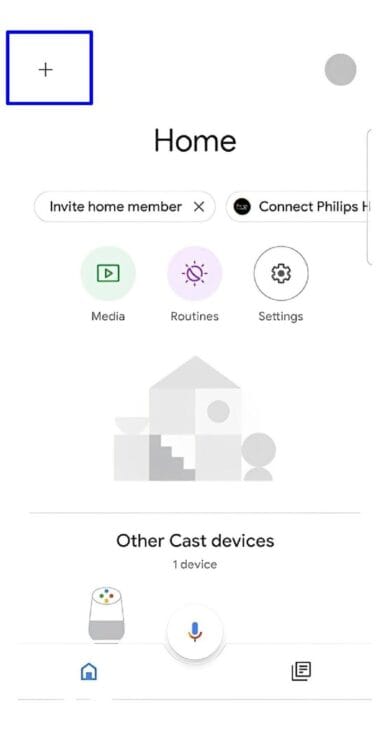
You’ll see a list of options; select “Set Up Device” and set it under “Works with Google” settings. If you connect to the correct device, you should hear a confirmation sound from the speaker. Tap “Yes” in the app.
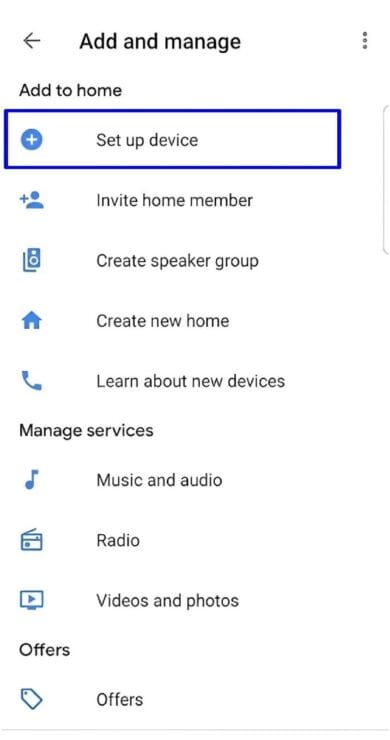
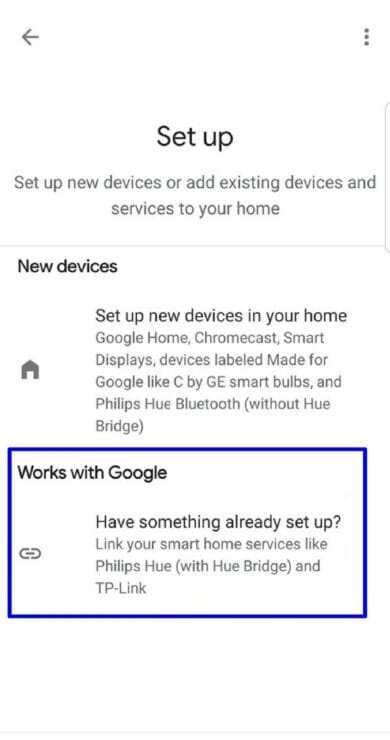
After making the connection between the app and the speaker, the app will ask the location of your Google Mini. You have to pick a location, and the Google Home App guides you through the rest of the steps.
Your Google Home Mini will prompt you to connect to a Wi-Fi network. This process may take a minute or two, so be patient and carefully follow the directions within the app. You’ll activate the Google Assistant and customize settings according to your preferences.
Once you are done, your Google Home Mini is now officially up and running, all set to go! Simply say “OK Google” or “Hey Google” to kick things off and ask any question or give any command after the wake words.
Explore whether Google Home can extend your WiFi coverage in our guide to its connectivity options.
Troubleshoot issues resetting Google Nest Mini
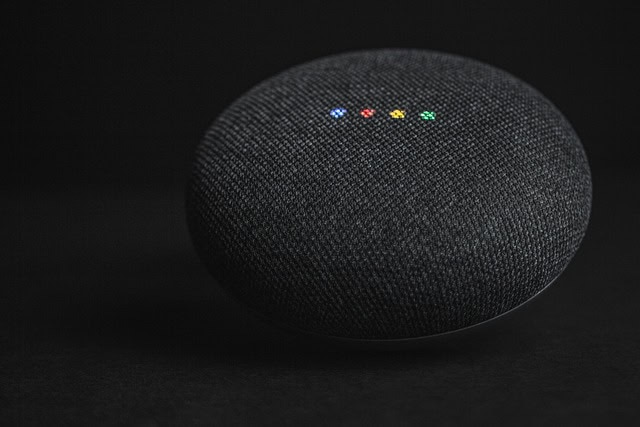
Sometimes, you may notice that the speaker doesn’t make any sound during the factory reset or is unresponsive when you try giving a voice command or asking a question. If so, try the troubleshooting tips below:
1. Check the Power Source
If you have tried all the steps above, but something’s still wrong with your smart speaker, and it will not even power on, check the obvious: the plug. You might have accidentally pulled it out of the power outlet.
In case it is well plugged in, inspect the connection where the cord links to the Mini, as it could be loose. Unplug it from the outlet and wait one minute, then plug it back in.
2. Use the Backup Reset
Still nothing? It could be that your speaker is not responding to the usual reset process. Fortunately, Google has included a workaround solution to reset the Google Home Mini for those experiencing this behavior.
The only downside with this method is that it consumes a lot of time as it involves unplugging your Mini 11 times. To do this, pull the power cord out of the speaker, wait for 15 seconds, and plug the cable back into its place.
Wait until all four lights on top illuminate, and then repeat the same step 10 more times in quick succession. When you plug in the device for the last time, it should take a little longer before completing the reset process. Once it powers back on, you can proceed with setting up the speaker.
Try A Reboot Instead
As we said earlier, factory reset wipes your Google Nest Mini clean, removing paired devices, preferences, and all settings.
If you only mean to refresh the device, you should try to reboot your Home Mini before considering or even attempting a factory reset. This method is faster and less drastic, and if it turns out to be effective, you will save yourself a lot of grief.
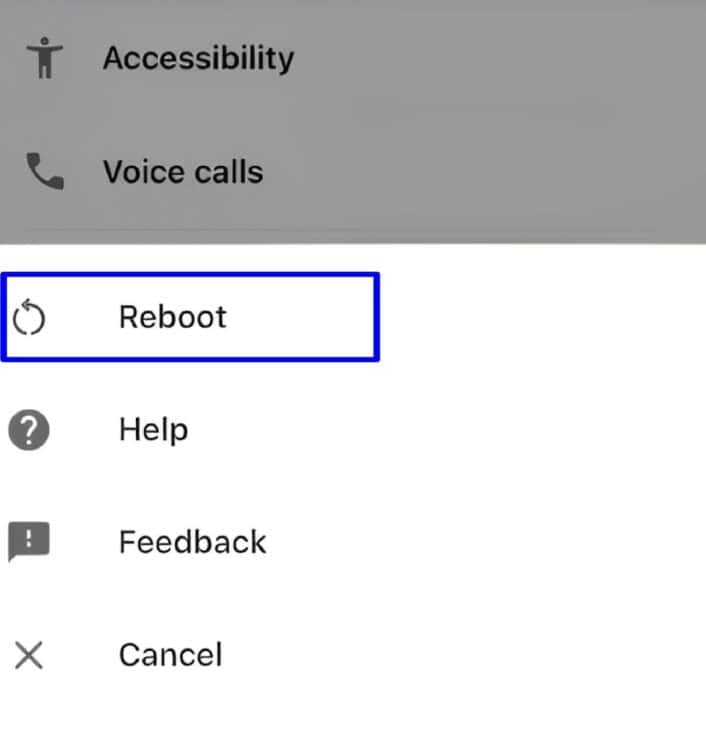
Begin by unplugging your Mini, leave it unplugged for about 30 seconds, and then reconnect. That’s it!
You can also reboot the device through the Google Home App. To do this, launch the Google Home application on your mobile device, select the Google Mini, and go to “Settings.”
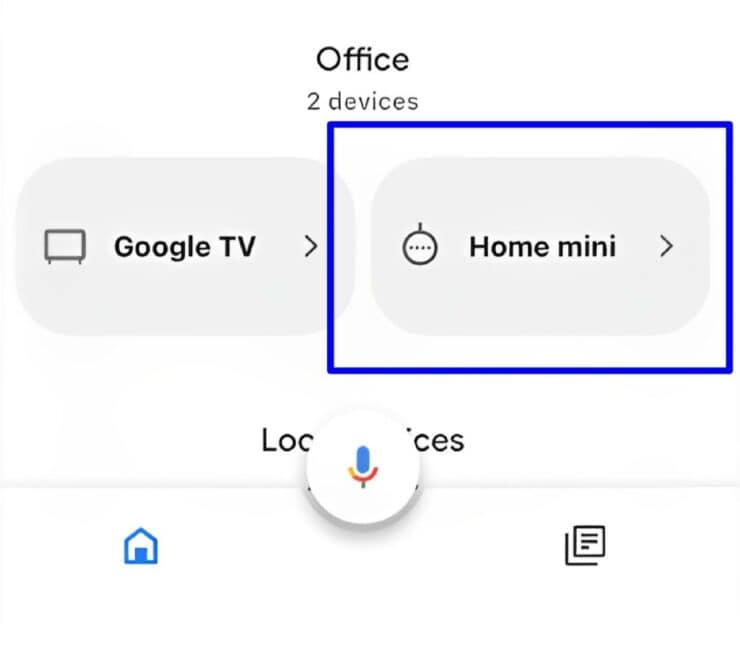
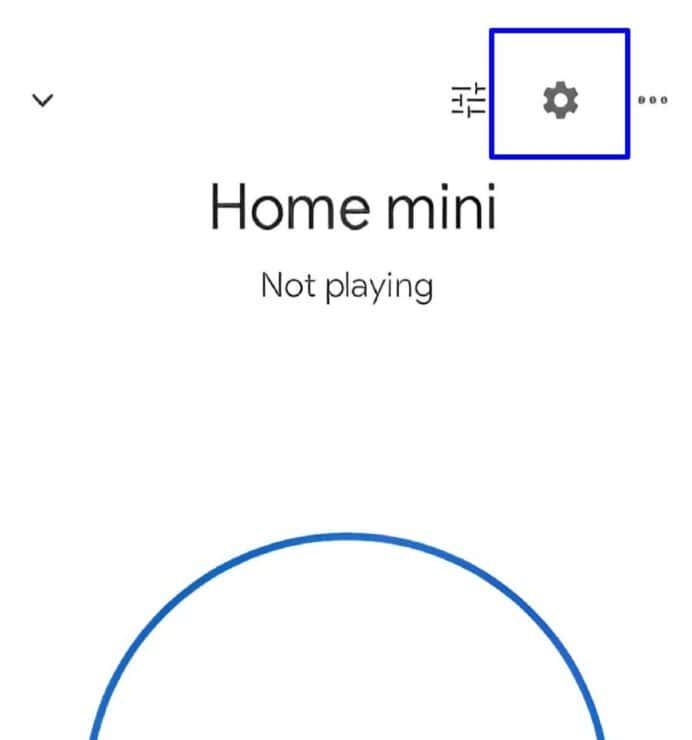
Under the Home Mini settings, tap on the three dots (More icon) in the top right corner.
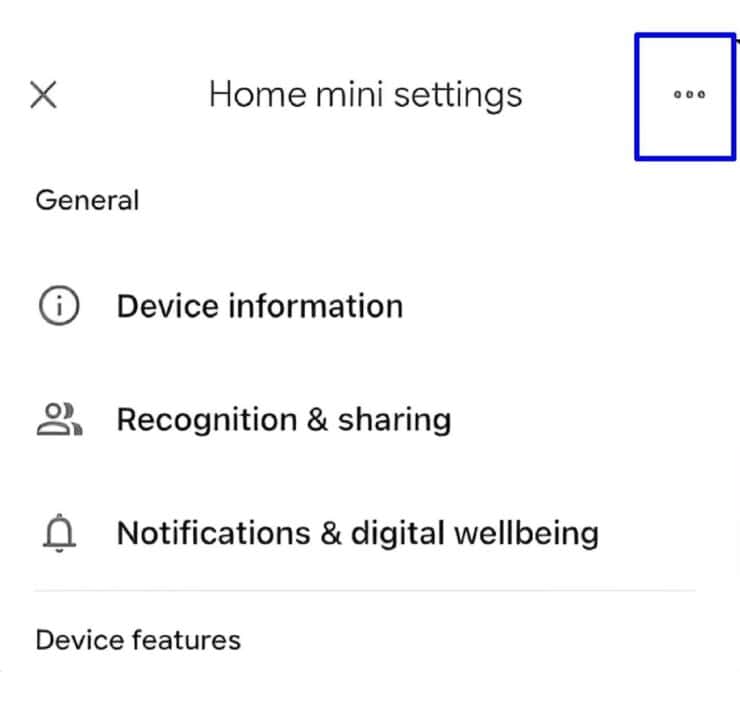
Now select “Reboot” from the menu that appears.
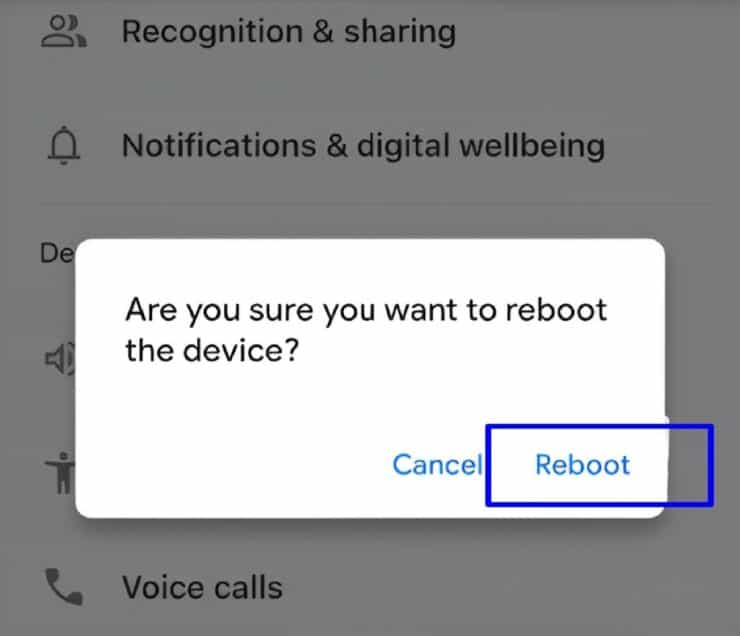
Explore if Ring devices are compatible with Google Home in our guide to smart home integration options.
Frequently Asked Questions
Flip the mic mute switch to the off position and confirm that the LED lights on the top of your speaker are glowing orange. Now press and hold the center of the Mini for about 15 seconds until you hear a chime sound. Finally, release the button after the chime sounds and wait for some seconds more for the device to finish resetting.
How Do I Install Google Home Mini After a Factory Reset?
Plug in your speaker, open the Google Home App on your tablet or phone, and log in with your Google account. Look for the “+” icon and click it to add a new device. You’ll see a list of devices; tap on “Set Up Device.” If you connect to the correct device, you should hear a confirmation sound from the speaker.
The Google Home App will take you through the rest of the steps and prompt you to connect to a Wi-Fi network. Now, you can begin using the speaker once you activate the Google Assistant and customize settings according to your preferences.
What Happens When You Factory Reset a Google Home Mini?
Performing a factory reset will restore the Google Home Mini speaker to its stock factory settings. The process erases all your saved preferences, settings adjustments, and personal information.
You should know that the data will be permanently deleted from the smart speaker and can’t be undone. So, if you are resetting to fix an issue, we recommend first trying other solutions, such as rebooting or restarting the Google Mini.
How Do You Refresh Google Home Mini?
To restart your Google Home Mini, start by disconnecting the power cable, wait for roughly one minute, and then put it back on.
You also have another option for rebooting the device. Go to the Google Home App on your smartphone and find the “Device Settings” section. Within that, locate the three dots, tap them, and select “Reboot” from the menu that appears.
Bottom Line
These are all you need to know about resetting your Google Home Mini if it has issues, you just want to give it a fresh start, or you are selling it to a new owner. While the process is slightly different depending on the generation of Google Mini that you have, it’s still relatively simple. We’ve laid out the step-by-step procedure for you here, but always try a reboot first and only reset as a last resort.


If you have any questions, feedback or suggestions about this article, please leave a comment below. Please note that all comments go into a moderation queue (to prevent blog spam). Your comment will be manually reviewed and approved by Tristan in less than a week. Thanks!